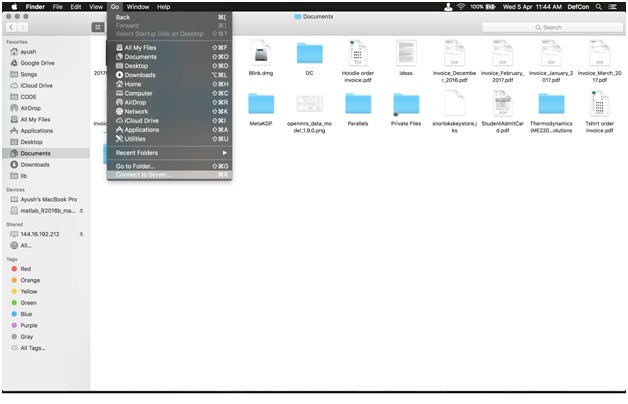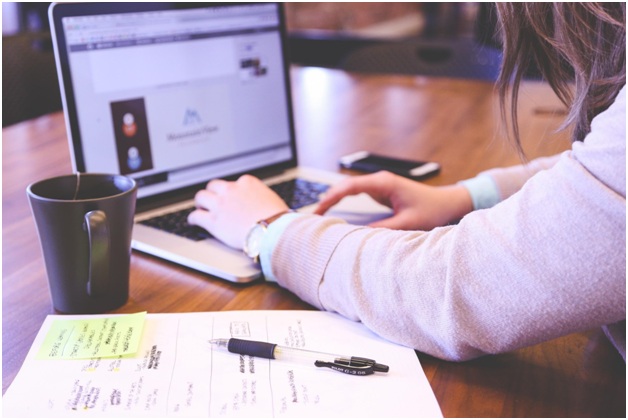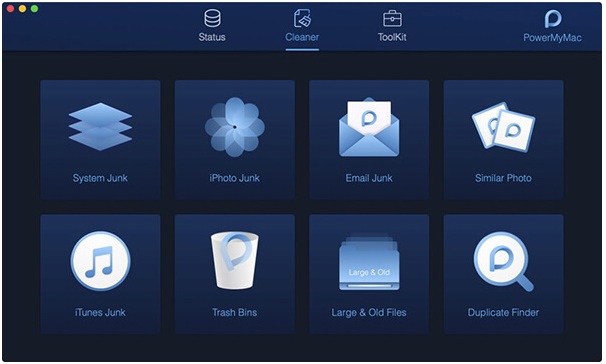There will be times you receive a message “Startup Disk Full on Mac” and you are not aware of the things saved inside your system that may have caused it.
Today, we will further discuss what a startup disk is, and to clear and optimize it.
Part 1. What Is A Startup Disk?
Perhaps most of you are already intermediate to expert Mac users, but let me explain what a startup disk is for beginners.
I bet you are familiar with different drives or storages for Mac at this point. In simple terms, a startup disk is a hard drive partition of Mac. This is the physical storage you will see inside your Mac.
This drive is where the Mac operating system is installed together with users’ files and applications.
Part 2. What Is Startup Disk Full on Mac?
Like any storage or containers, once your startup disk is almost full, it sends out a warning to the user so you can do something to clear out some space. Otherwise, your Mac performance will begin to deteriorate and cause more issues.
It pretty much says that you need to make more space available urges you to remove files to save space.
What Causes Startup Disk Full?
Obviously, after receiving this message, you may want to understand what caused the startup disk to get full. Good thing, there is a disk usage summary tool that shows you what types of files eat more space.
By doing this, you can determine what kind of files to remove and what folder you can optimize and gain more space.
- Start by going to About This Mac, from the Apple menu
- Click Storage
- From here you can see how much space left and what files consume much of the space
There are actually six data categories that eat a lot of startup disk space. These are:
- Photos
- Apps
- Movies
- Audios
- Backups
- Documents
- And Others
Each category has its color bar which means, the longer the color bar you see, the more that category consumes your disk space.
Now that you have a clear idea of what files consume a lot of space, you will now head over on these folders to remove unneeded files or apps.
Part 3. How to Clear Startup Disk
Since you already know who the culprits are for the error “Startup Disk Full on Mac,” for sure you want to review each of the categories and remove those unimportant files, right?
Removing unneeded files takes a lot of time and patience since you are going to be dealing with files you may have already forgotten you saved.
Taking them down manually can be exhausting so what I suggest is to use an all-in-one program solution called iMyMac PowerMyMac.
It checks the status of your device using its Status module where it can diagnose the three main important parts of your Mac, the CPU, Memory, and Disk.
After it scans and determines your Mac status, you can clean your device according to its diagnostics. It has a Cleaner toolkit where you can flawlessly remove System Junk, iPhoto Junk, Trash Bins, Email Junk, iTunes Junk, Similar Photo Finder, Large & Old Files, and Duplicate Finder.
Lastly, after you have thoroughly cleaned your Mac, you can proceed with the Toolkit. The toolkit offers a wide variety of device optimization such as uninstalling applications, compress or extract files, remove cookies, histories, and downloads from browsers, and many more.
All you ever need is to download and run the application so you don’t have to worry about cleaning your startup disk.
Part 4. Manually Clear Files to Free Space on Startup Disk
If you prefer to clear files manually, no problem, I can give you tips on where to start and the quickest ways to do it. Let’s begin from the files consuming a lot of spaces.
Clean the Downloads Folder
Downloads folder may be one of the less important folders in your Mac but this performs a great responsibility.
It saves all the files such as documents, apps, photos, videos, and many more since this is where all these files are stored by default. Luckily, you can clean the Downloads folder easily!
- Go to Finder and select Downloads among the listed files on the left pane
- Highlight all or selected files and press Delete
Movies Folder
Well, we are all guilty of hoarding lots of movies into our computers and little do we give importance to them once we are done watching. However, they are also culprits of consuming a lot of space in the system.
Delete the old movies you have saved to free some space.
- On the same Finder window, click on Movies
- Find and highlight those movies you have already watched or no longer needed
- Press Delete
You can also do the same thing on the Desktop Folder, Documents, Music, and Pictures. After you have manually gone over these folders, don’t forget to Empty the Trash.
- Click and hold the Trash icon from the Dock
- Hold and click on Empty Trash
If in any case, you have sensitive information that you want to delete, you can choose to secure empty the trash folder.
- Click and hold down Trashcan icon from the Dock
- Hold the command key and click on the Trash. You will notice that Empty Trash will change to Secure Empty Trash. Click on it. This might take a while to complete its process
Another option is to do it from any open Finder window by clicking on the Finder menu and click Secure Empty Trash.
But, the biggest space-eater of all is the duplicates. Yup! Those files you might have saved on different file name or location can also clog up the system.
What you can do to quickly remove the duplicates is to use the same program I recommended, PowerMyMac. Click here to download and install it on your Mac now! You don’t have to search for the duplicates which can take much of your time and efforts.
Part 5. Summary
We have finally discussed what the message “Startup Disk Full on Mac” means and the various ways on how to clear it. You can opt to manually remove space-eaters but if you prefer an all-in-one solution, use PowerMyMac from iMyMac.
I hope everything is now clear about the roles of your startup disk and its importance. The next time you will be using your Mac, you will be more mindful of the files you save and keep.