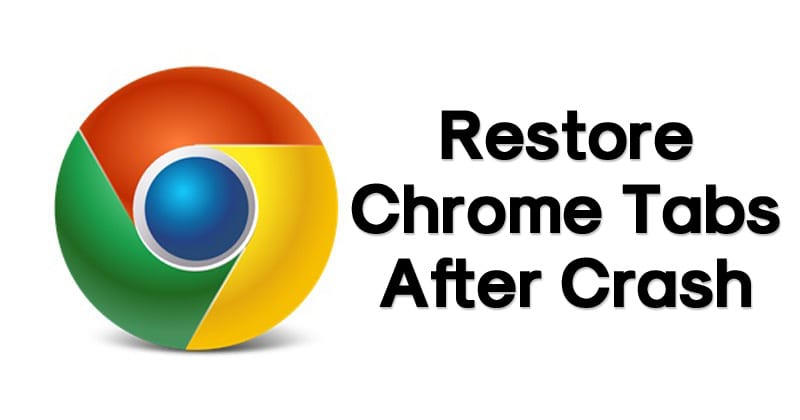Usually, when Google Chrome crashes, it gives you a restore tab option when you reopen the Chrome browser. However, there may be other occasions when you need to restore tabs or save a group of open tabs so that all your work is available the next time you open Chrome.
When using Chrome, users open many tabs, switching between them, creating new ones, and closing unnecessarily. Therefore, it is not uncommon for one or more sites. Today we’re going to look at some methods to restore tabs in Google Chrome.
Why would you need to restore tabs in Google Chrome?
If you’re researching different topics and have a lot of tabs open, you can create sessions and re-open recent tabs whenever you need them.
You can create browser sessions for the most important sites that you check daily.
How to restore tabs in Google Chrome?
Google Chrome is a web browser that thinks of all the elements. Your tabs are easy to work with, and if you accidentally close them, there are plenty of options to get them back.
- Make it clear from the start that if you have open pages that disappear each time you close your browser, you’ll need to configure how to start Chrome right away. To do this, go to Settings.
- Scroll to the block “Running Chrome.” And move to the side of the previously opened tab.
- You can save the sessions when you close the browser and appear with another browser opening.
Method 1: Key combination
This is one of the easiest and most accessible ways to restore tabs in Google Chrome. One press of the combination Ctrl + Shift + T opens the last closed tab, then pressing opens the pencil made tab, etc. It doesn’t matter what layout Windows is currently using and whether Caps Lock is active or not.
You need to understand that this method is prevalent to restore tabs in Google Chrome and is acceptable not only for Google Chrome but also for other browsers.
Method 2: Chrome context menu
An option that works similar to the one mentioned above uses the browser’s context menu instead of the keyboard shortcut. Right-click on the tab bar, and in the window that appears, select “Closed Open tab.” Call the window and choose this item until all item pages are restored.
Method 3: Back button
The option at the top is “Back.” The address is located to the left of the bar. Press and hold to open the context menu with all the tabs that were opened earlier. Now you can choose what you need and go to it, but note that it will open in the same account you call this context menu.
Method 4: Browser History
If the site of interest was closed a long time ago, use the section of the menu that shows recently completed areas. To do this, go to “Menu.” > “History.” And see a list of all pages that opened the last page.
- If you do not want to get results, go to “History.”
- “History” for a quick transition. You can also use the key Ctrl + H.
- The tabs here are sorted by date, from the oldest to the oldest, and by the time, before the newest. Use the search box to find quick alternatives, such as the old tab.
- You have to type the site’s name or the keyword in the page’s title. For example, if you open areas over time, type the word “time,” and the search will show all related tabs.
- If you have synchronization enabled, you can also view your browsing history on all devices where you signed in to your account.
Method 5: Activate synchronization
Because we have raised the issue of time a bit, it is appropriate to talk separately. If you want to see what’s open on different devices, for example, a laptop and a smartphone besides the ones you’re using now, you can use synchronization. In addition, if you have a Google Account, you will need to log in. Lastly, if you do not possess an account, you will have to create a new one.
More info: Create a Google Account
- Login by clicking the “Profile” menu on the left. In the window that opens, enter your email address and click “Next.” The next step is to enter the password.
- The browser prompts you to activate synchronization with the button “Accept.”
- All data (bookmarks, extensions, passwords) and, of course, tabs from older devices that you signed in to the same Google Account will be transferred.
Tabs only appear once:
The first time you connect to your account. You can then easily see which sites are currently open on which devices, as well as their history. Tabs from another machine will not be restored every time you start the browser on your PC.
To find out which tabs are open on other devices, go to “History.” The principle is not different. The downside is that the registry has been mixed, and it is not clear on which device this or that tab was opened. A slight hint is a vertical line of separation that indicates that activity sessions are not related to each other (which is part of history, for example, from smartphones and PCs).
- Additionally, it allows you to know which pages are open on other devices. To do this, click on the “Menu” button as three horizontal bars.
- From there, select the item “Tabs for other devices.”
- Once you sign in with your Google Account and allow sync, you can see the tabs on your screen. You can open any page you like on your current device with a simple mouse click. If there is more than one device, you can send tabs to other devices by clicking the mouse on a specific page and selecting “Send link to the device.”
- Suppose, if you send it to a smartphone, it comes as a push notification. When you click on it, the user will open it in a new tab in Chrome for mobile.
Method 6: Restore the last session
By renaming some files in the User Data folder, it is possible to restore tabs in Google Chrome. It is not uncommon for users to encounter the following problems: Chromium crashes, making the entire previous session invisible, pinned tabs. Because so many pages were opened so long ago, it is impossible to restore tabs in Google Chrome through history. As far as I know, there are files in the browser files responsible for saving the last session, and it is thanks to them that we can restore tabs in Google Chrome.
Important! That way, retrieving the last session will only be possible if, after looking at the “empty” browser, you don’t open any more tabs! Otherwise, it is the last session and not the missed session.
Important Tip:
Sometimes, you open the Chrome browser and can’t find the restore button. You can use a keyboard shortcut – Ctrl + Shift + T – to restore a previous session. This will work the same way and open a collection of tabs closed during a crash. Before hitting that shortcut, you need to press Ctrl + T to open the new tab page.