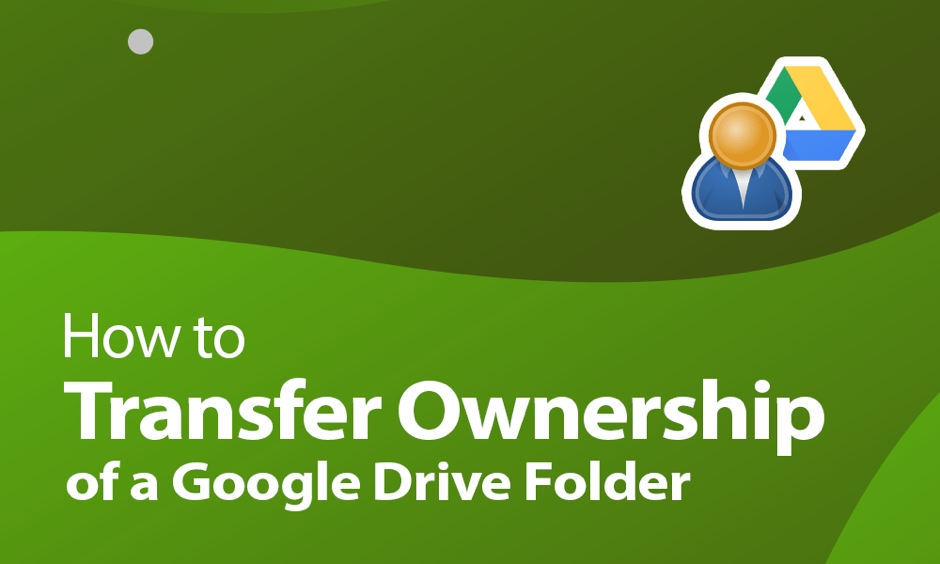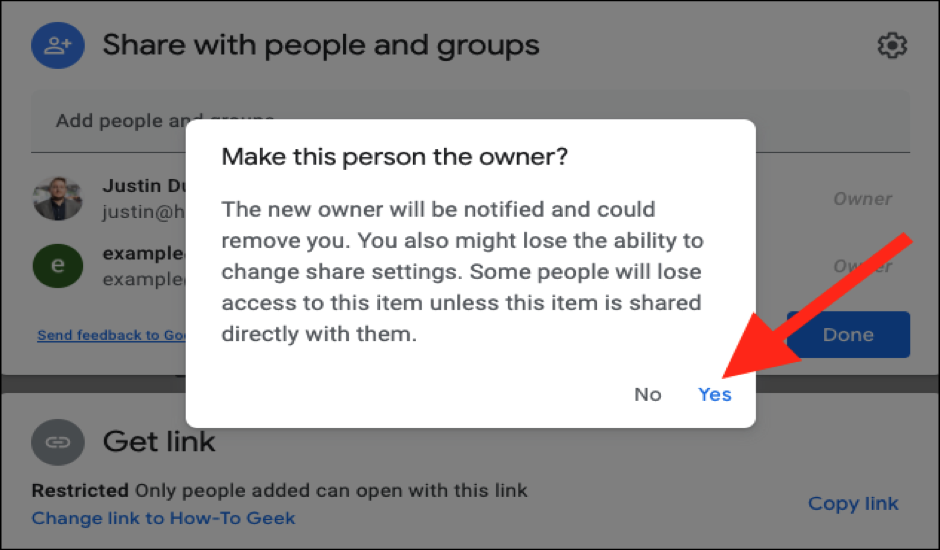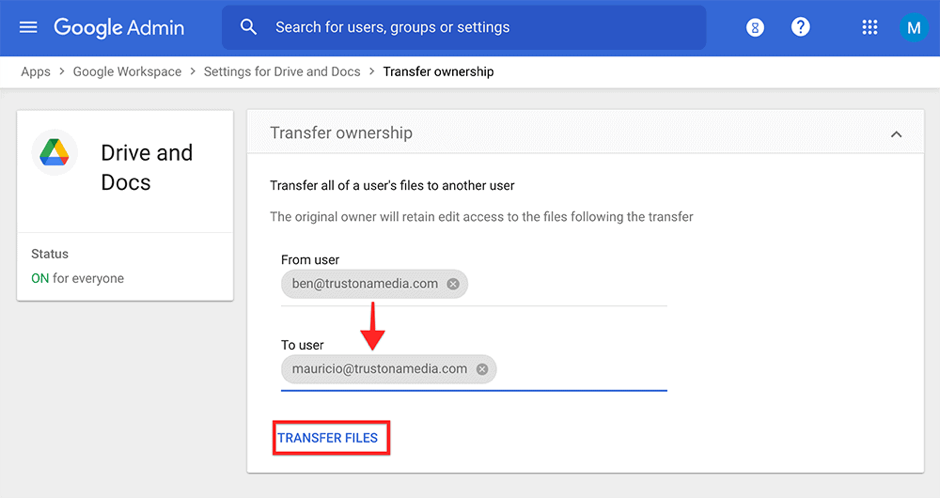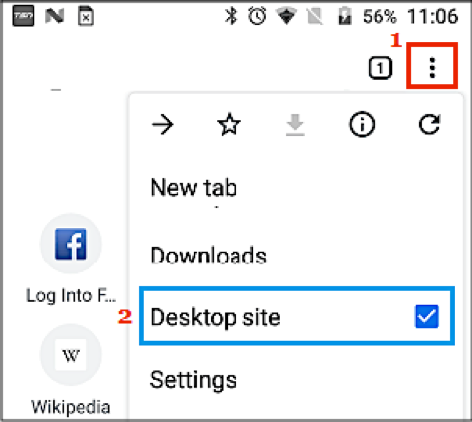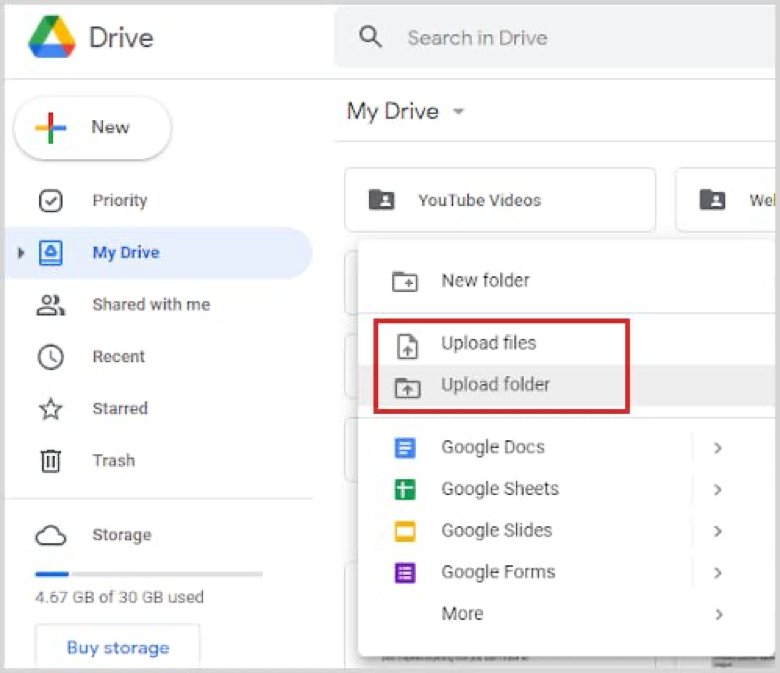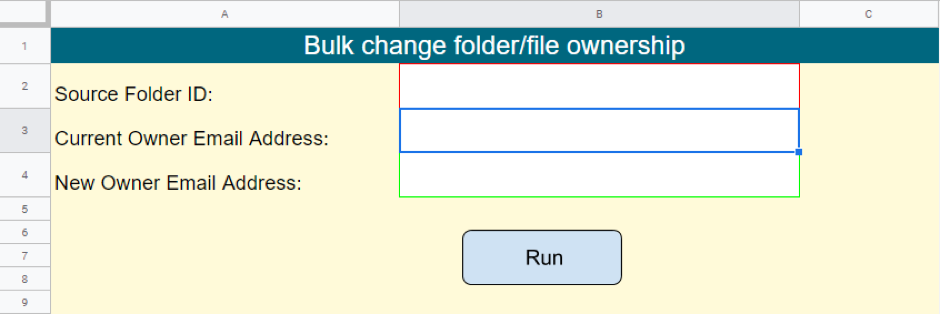Transferring File Ownership in Google Drive
Why is it necessary for users to change who owns a Google Drive file? Imagine that you are an app developer for a business that makes use of Google Drive to store all the data. All application files are saved by users to their drives where they are shared with co-workers until they eventually decide to quit the organization. Nonetheless, the user’s created files and folders still have their original owners.
It would be ideal to give another colleague in the organization ownership of such folders and files after you depart. The ownership transfer feature in Google Drive is helpful in this situation. This method can be used to quickly move all of the files, folders, and other data if users are switching Google Drive accounts.
Can the Owner of a Google Drive File be Changed?
Is it simple to change who owns a Google Drive folder? To that, I say YES. Any user of Google Drive can give another user ownership of any file. But, users should be aware that if they transfer the ownership of a Google Drive folder to someone else, they won’t be able to get it back. In fact, if the new owner so desires, they can even totally delete the file.
Users shall be the owners of any files they upload or generate to their Google Drive account. They won’t own a file, though, if someone distributes it with them from their Google Drive account to yours. Users will still remain the owner of a file that they share from their Google Drive account to a different account. Users do have the choice to give someone else ownership of their folders and files, though.
But before transferring Ownership of Files, one must consider the following
When any user is the owner of a file, they have full control of it; once the owner changes, they lose those controls. So, the following activities won’t be possible for users to perform after transferring ownership:
- Remove the collaborators
- Share with multiple people as desired
- Change the options for visibility
- Allow the collaborators to alter access privileges for other users
- Permanently erase anything from Google Drive. After the files are deleted, no user can access them, including the people with whom it was shared.
When users transfer the ownership of a file from one person to another, the new owner gains access to alter the files included in the folder. The files’ original owners continue to be their owners.
If the user’s current account is being destroyed, transfer ownership of the folders, files, and Google documents to a different active account. Users cannot recover anything from their deleted Google Drive account once it has been erased.
Steps for Transferring Ownership of Google Drive File
The instructions shown below explain how users can quickly change the owner of Google Drive folders and files.
1. Change the Folder Owner on the Computer
- Open Google Drive, choose the folder users wish to change ownership of with a right-click, then select “Share” and “Send” after entering the recipient’s email address.
- Click “Manage access” after clicking “See details” in the top right corner.
- Users can click “Transfer ownership” when they click on the “Editor” recipient.
- To send an invitation, click. The receiver will now get an email notification.
2. Transfer the Google Drive Folder Ownership from Android
- On the Android smartphone, launch the Chrome browser in desktop mode, then click the three dots in the top right corner.
- From the menu, select “Desktop site”.
- Search for “drive.google.com” there, select a folder, then select “Share”.
- Click “Send” after entering the recipient’s email address.
3. Transfer the Ownership of Google Drive from iPhone
Honestly, there isn’t a way to transfer ownership of a Google Drive folder from an iPhone. Let’s say users wish to change the owner of a Google Drive file on user’s iPhone. In such a scenario, users will need to use an Android phone or a laptop from a family member or friend to carry out this action using the correct techniques, 1 and 2, which were previously explained. Experts are closely monitoring newly developed technology and will keep the users updated.
Steps to Transfer the Ownership of Particular Files in Google Drive
A Google sheet, for example, can be transferred in two steps as follows:
1) Stage 1: Share the File
The individual to whom users want to transfer file ownership must first have access to the file.
How to go about this:
- Get Google Drive’s home page open. Users will need to enter their login information if they aren’t already logged in.
- Locate the file users want to send by navigating.
- To share a file, right-click on it and choose “Share” from the pop-up menu. The Share window will be opened now.
- Type the recipient’s email address here if users want to give them ownership of the file.
- Press “Send.”
- Check the box to the right of “Notify People” in the Share window if users want the individual to receive an email notification.
2) Stage 2: Transfer the Ownership
After sharing this file with the chosen recipient, users can proceed to transfer ownership:
- Locate the file just shared by visiting the home page of Google Drive.
- To open the Share window, right-click on the file and select “Share”. Everyone with whom users shared the file should appear in the window.
- Locate the file’s new owner, then choose them from the dropdown menu besides their name.
- Press “Transfer Ownership.”
- Tap on “Send Invitation” for the selection of the decision.
- And this is done!
The pending owner will automatically become an Editor anytime the user requests for transfer ownership unless users have already designated them as such. Also, they will get a notification email asking them for accepting the transfer. Users will be demoted to Editor if they do. If not, users will continue to be the owner.
How to Transfer Ownership of a Folder in Google Drive
Transferring Google Drive Ownership in Bulk
Users must carry out the following basic procedures to change the ownership of numerous files simultaneously on Google Drive:
- Go to the homepage of Google Drive.
- Choose every file users want to transfer. By selecting the checkbox beside each file, users can complete this.
- The “Share” button is located above (top of the screen).
- Enter the recipient’s email address in the window (Share), click “Send,” and then share the files with them.
- Choose all of the shared files once more at this stage, now on the selection, right-click anywhere and choose “Share” from the pop-up menu.
- Go to “Transfer Ownership” and click.
- Click on “Send Invitation” for confirming the decision.
The fresh owner of the files will be notified of the transfer through email and an in-app notification as soon as users have submitted the transfer request. The transfer could take longer based on the size and quantity of the files involved, but the ownership of the files will change within a few seconds.
If the transfer is approved by the new owner, they are free to change, share, or remove it as they see fit.
Conclusion
Transferring ownership of users’ contractor’s files is a bother even if everything goes smoothly with them. Although it happens frequently, it doesn’t have to be painful. This article guides readers on how they can transfer the ownership of a file or folder in Google Drive, so they can handle and avoid disordered breakups with contractors and employees.