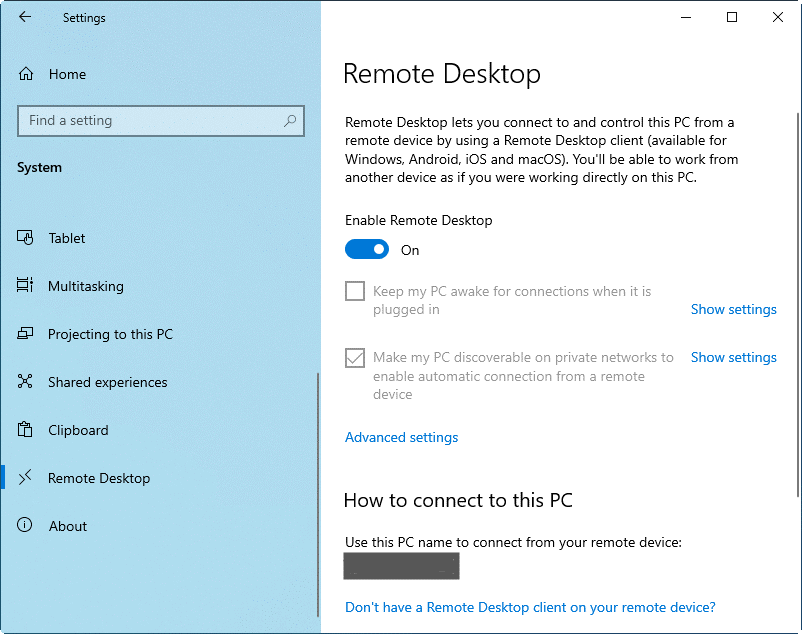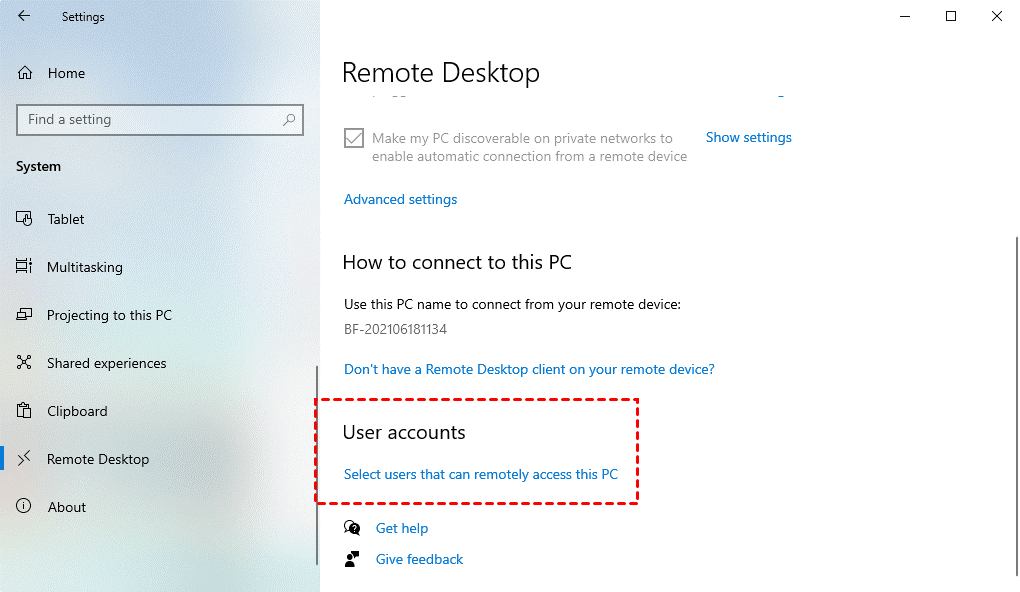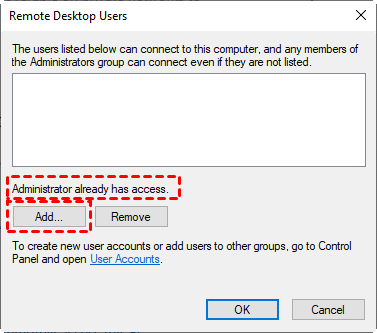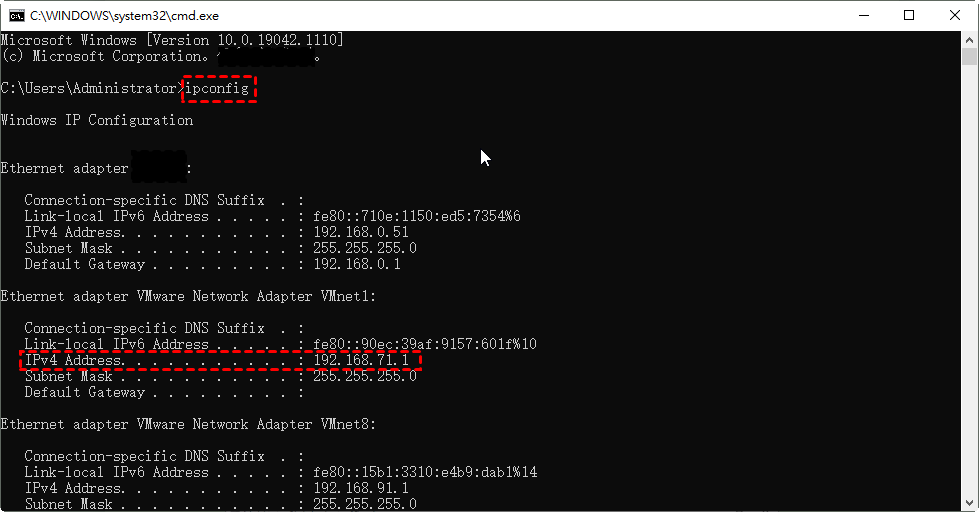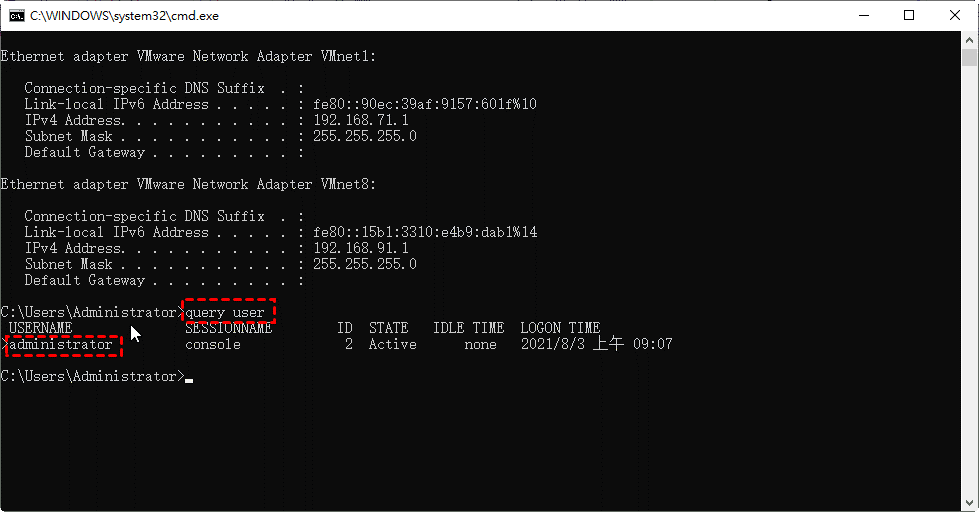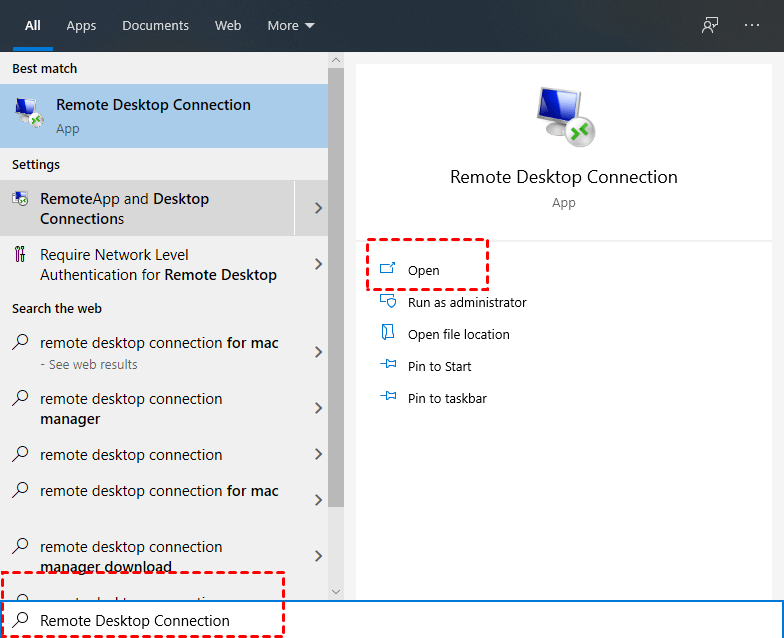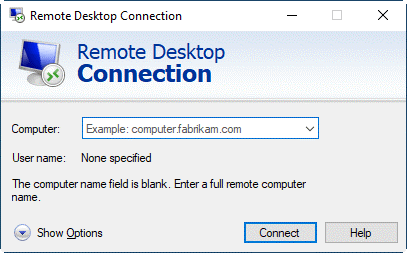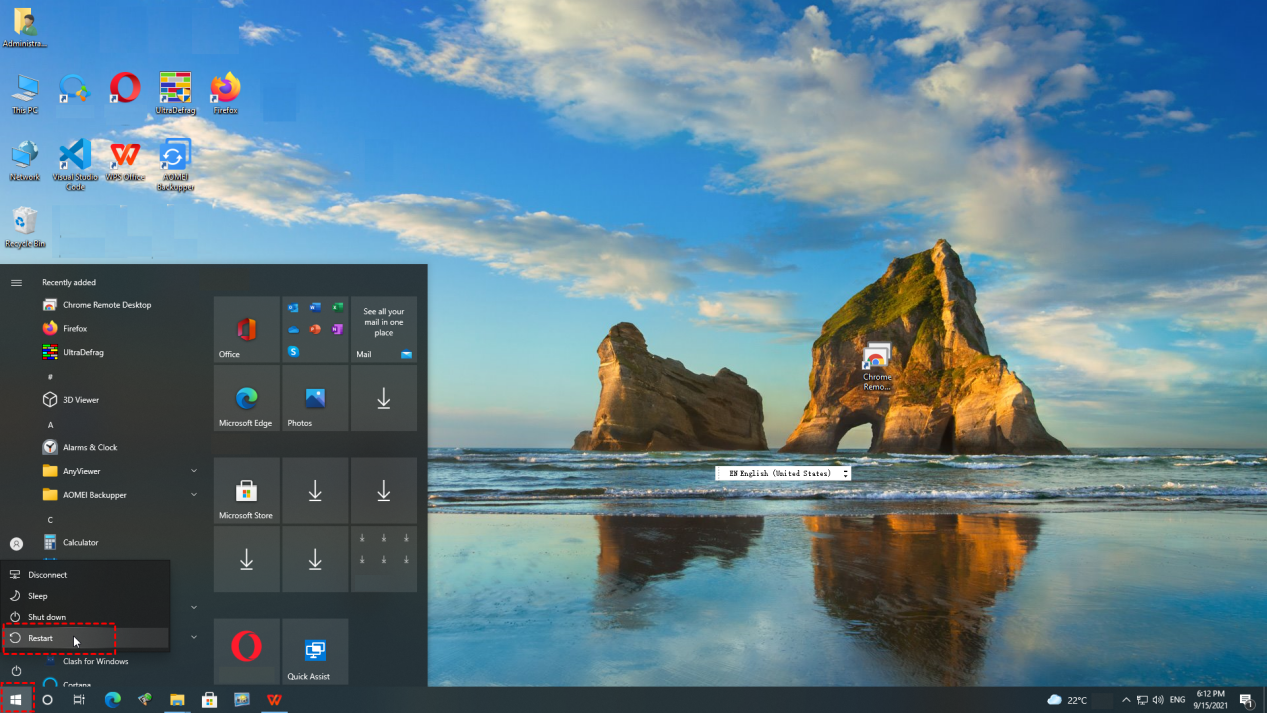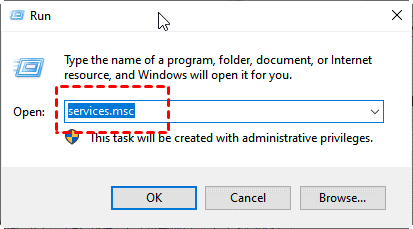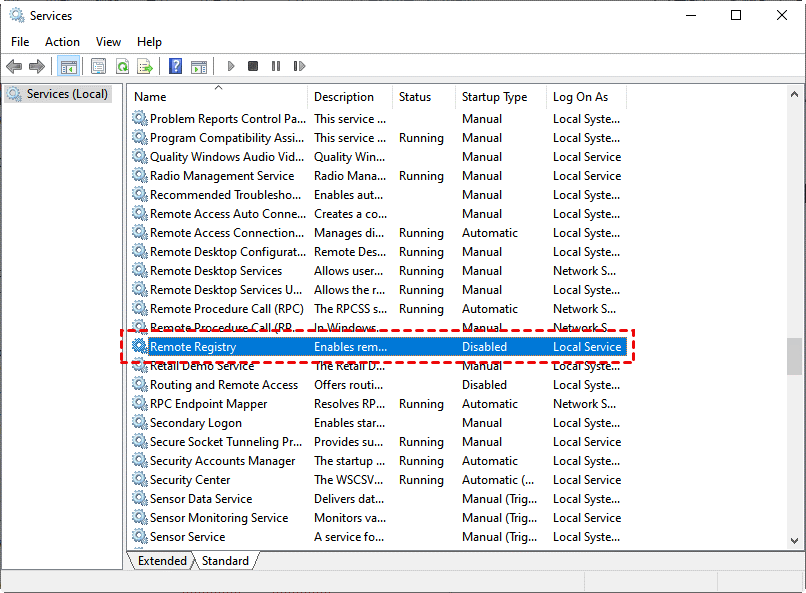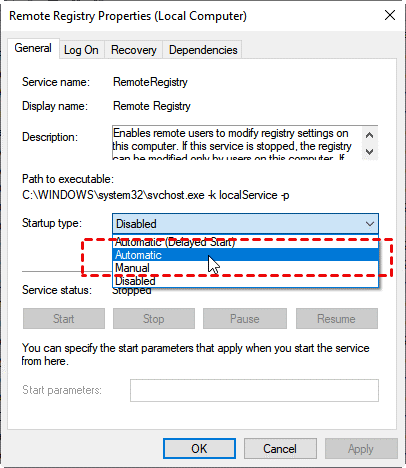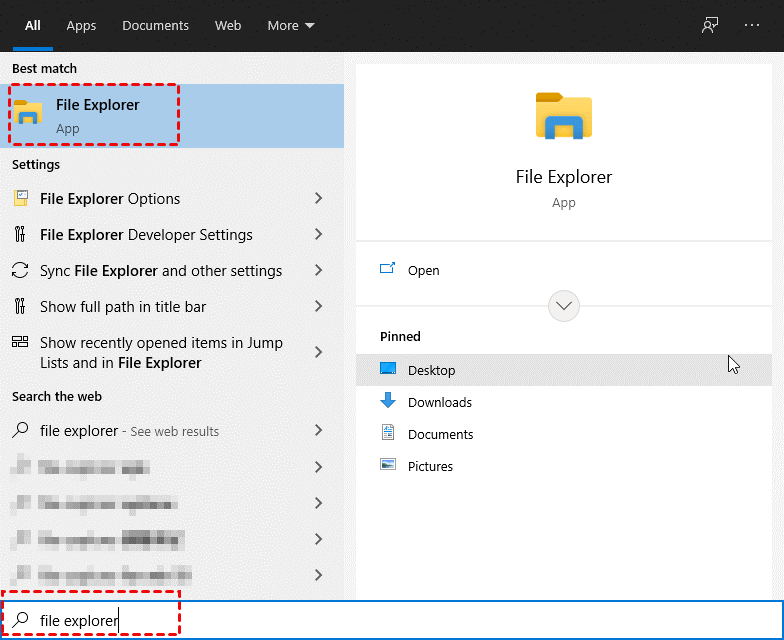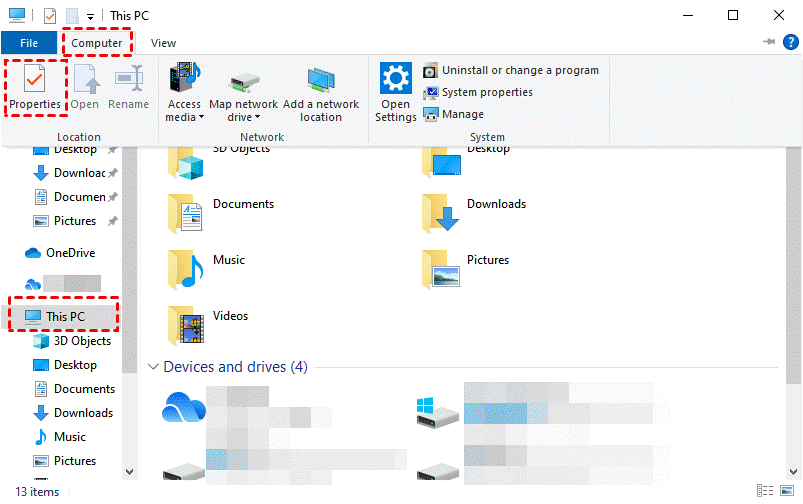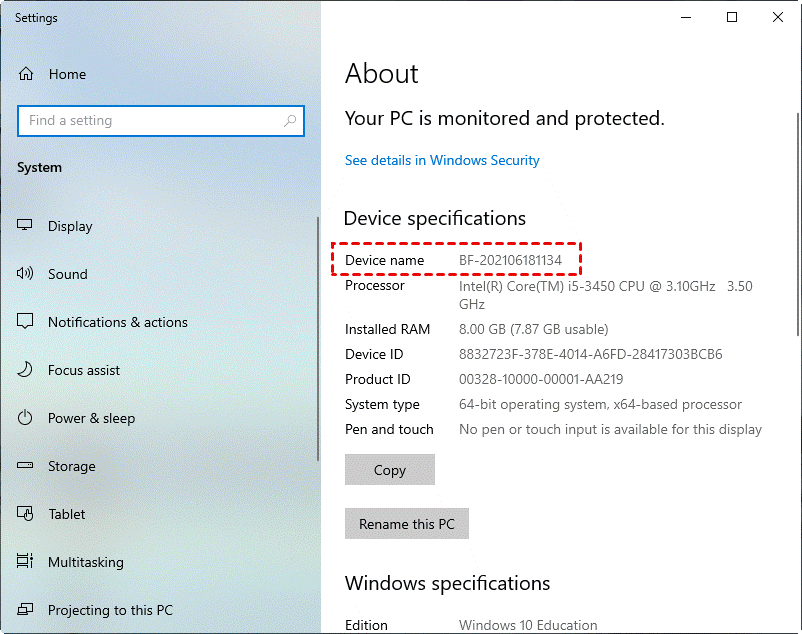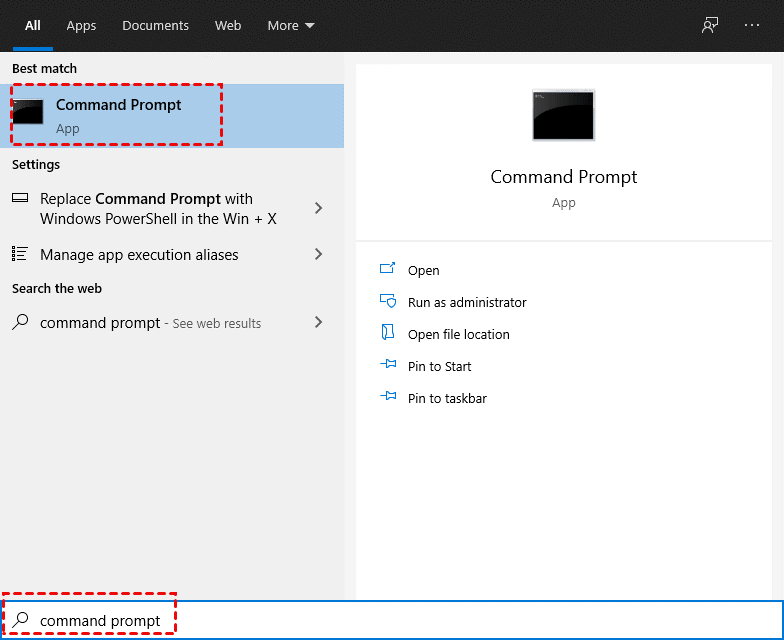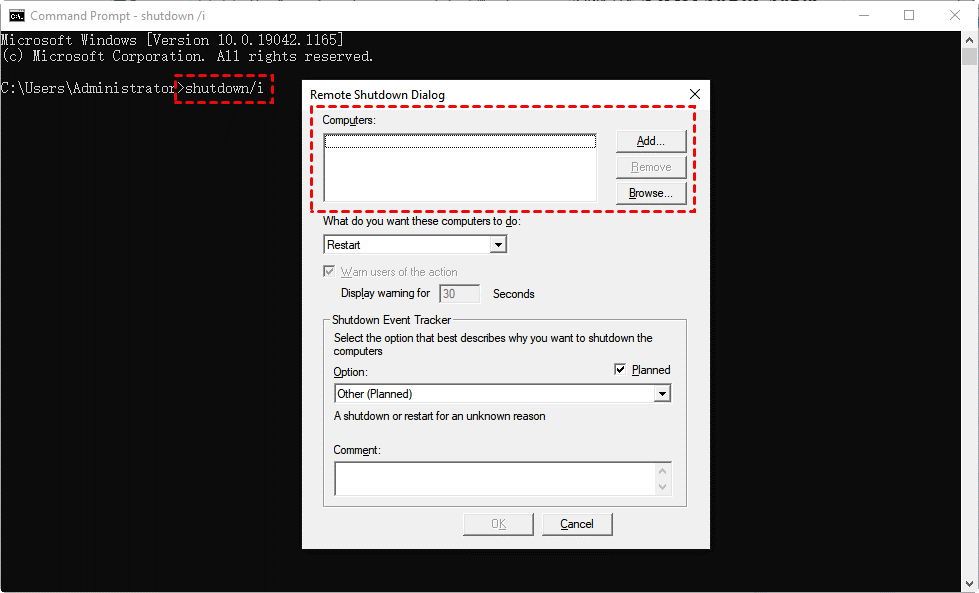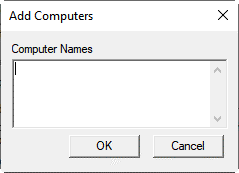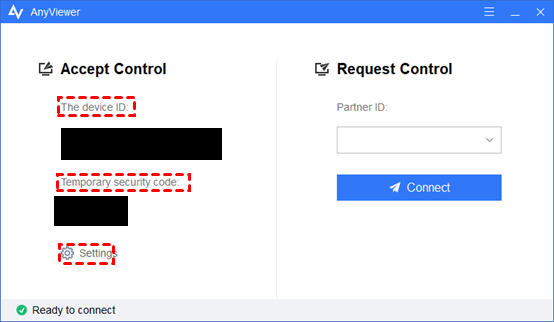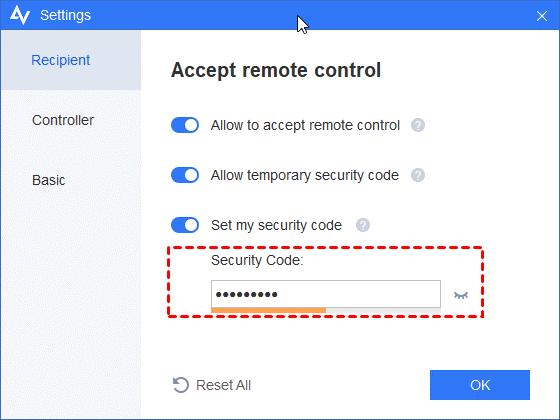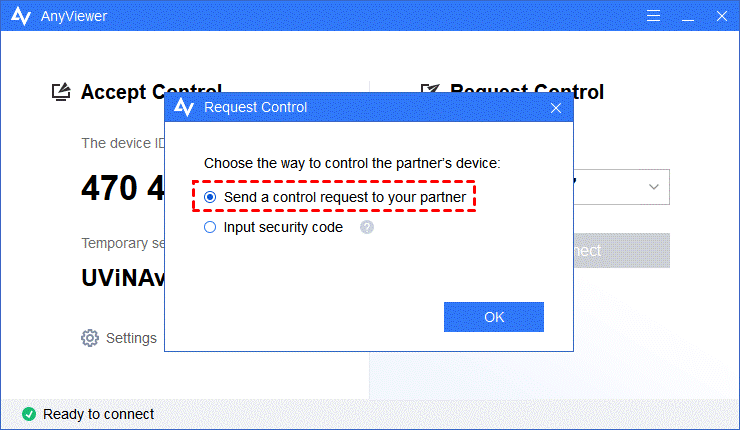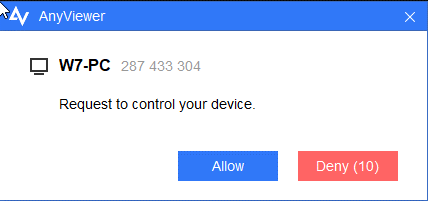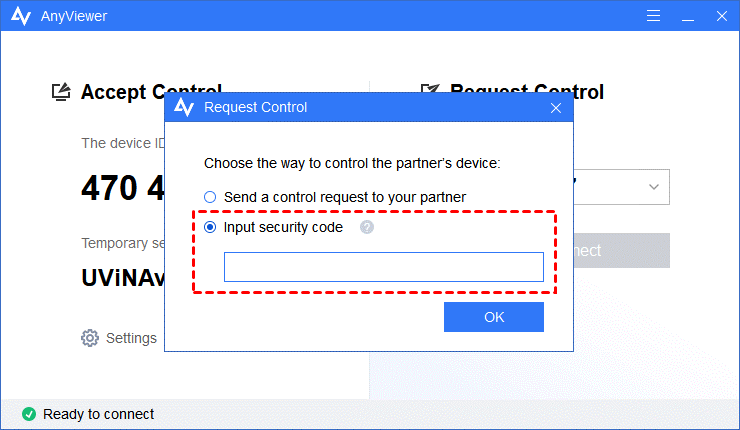Restart a remote computer Windows 10
We occasionally need to restart a remote computer. For example, if a program on the host computer freezes, we can’t close it or restart it, then we need to restart the computer to solve the problem.
If you’re running a Windows 10 computer, then you’re lucky as Graphon is an affordable alternative available for you. Here in this tutorial, we’ll teach you how to restart a remote computer Windows 10.
How to restart a remote computer Windows 10?
Actually, it’s very easy to restart a remote computer, just follow the detailed steps listed below to restart it.
Method 1. Use Windows build-in program Remote Desktop
The first way to restart a remote computer Windows 10 is to use the Windows build-in program RDP to remotely control another computer and then restart it. The steps are divided into three parts. Firstly, you need to enable RDP on the host computer. Secondly, you need to get the IP address and username of the host computer. Finally, you could remotely control it and then restart it.
Note: If you’re using a Windows 10 computer, you need to notice your Windows 10 edition. Windows 10 Home Edition doesn’t support RDP. Thus, you may need to upgrade your Windows 10 Home Edition to Windows 10 Pro or Enterprise Edition.
Enable Remote Desktop on host computer
Step 1. Navigate here: Start > Settings > System > Remote Desktop, and turn on Enable Remote Desktop.
Step 2. Find User accounts and click Select users that can remotely access this PC.
Step 3. After open the Remote Desktop Users window, click Add to add users who are allowed to access this computer (you need to add already existing users to realize remote desktop).
Get the IP address and username of the host computer
Step 1. Press Windows key + R to invoke the Run dialog box. Type in “cmd” and press OK. Then type “ipconfig” at the blinking cursor and press Enter. Now you can see a group of IP addresses, of which the IPv4 address is the one you need.
Step 2. Then type “query user” to see the username.
Start remote control on client computer
Step 1. The client computer doesn’t need any configuration. Just search for Remote Desktop Connection in the Search box. And then open it.
Step 2. Enter the IP address and User name in the Remote Desktop Connection interface to achieve connection.
Step 3. After you’ve achieved connection successfully, you could see the screen of the remote computer. Click the Windows logo in the lower left corner, and then click Restart to restart the remote computer.
Solution 2. Use the command line
The steps are also divided into three parts when you use the command line to restart a remote computer Windows 10. First, you need to edit remote registry setting. Second, you need to know the computer name. Third, you could restart a remote computer using the command line.
Note: If you want to use the command line to restart a remote computer Windows 10, you should ensure that the two computers are on the same networks.
Edit remote registry setting on the remote computer
Step 1. Press Windows key + R to invoke the Run dialog box. Type in “services.msc” and hit OK.
Step 2. In the Services window, double click Remote Registry to check the status of it.
Step 3. Change the Startup type to Automatic.
Find the computer name of the remote computer
Step 1. Search for “file explorer” in the search box. And then open it.
Step 2. Navigate here: This PC > Computer > Properties.
Step 3. In the middle of the page, you’ll find the Device name.
Restart a remote computer using the command line on the local computer
Step 1. Search for “command prompt” in the search box. And then open it.
Step 2. Type “shutdown/i” in the Command Prompt window and then press Enter. You can add the computer that you want to restart.
Step 3. Add the computer name you then click OK.
Solution 3. Use free third-party software AnyViewer
As you may notice, the above-mentioned two methods have their own restrictions. If you want to restart a remote computer Windows 10 without any restriction, you can use free third-party software AnyViewer.
AnyViewer is the professional remote control software for Windows, supporting multiple Windows versions, including Windows 10. Besides, AnyViewer can be used on the two computers even they are under different networks.
It’s worth mentioning that, AnyViewer provides you with a shortcut to easily restart a remote computer. And you could achieve unattended remote access to the host computer after it restarts.
AnyViewer is easy to operate. The steps to use AnyViewer are divided into two parts. First, you need to set up the software. Second, you could start to control the remote computer and restart it.
Set up AnyViewer
Step 1. Install and run AnyViewer on both computers.
Step 2. On the host computer, click on Setting and then Recipient. Tick the third option. Then set the security code you want in the box. Then click OK to finish the set-up process.
Remote control over AnyViewer
You’ve already configured it for remote access. On the client computer, enter the device ID of the host computer. After entering the device ID, you’ll be given two options:
Option 1: You can send a control request; then the host computer will receive a pop-up request. People sitting in front of the host computer could either allow it or deny it.
Option 2: You could also input a security code of your home PC to achieve remote connection directly. You can either input a permanent security code or a temporary security code.
Tip: A permanent security code is set by you in advance. A temporary security code is automatically generated and will change every time. Both security codes allow you to establish connection directly.
Conclusion
This tutorial provides you with three solutions to restart a remote computer Windows 10. The first solution is to restart a computer through RDP. But if you want to restart a remote computer running Windows 10 Home Edition, this method is not suitable for you, as the Remote Desktop feature isn’t available in Windows 10 Home Edition.
The second solution is to use command line. But the prerequisite to this method is that your two computers are on the same networks. The final solution is to use free third-party software AnyViewer. In this way, you can restart a remote computer Windows 10 freely and easily.