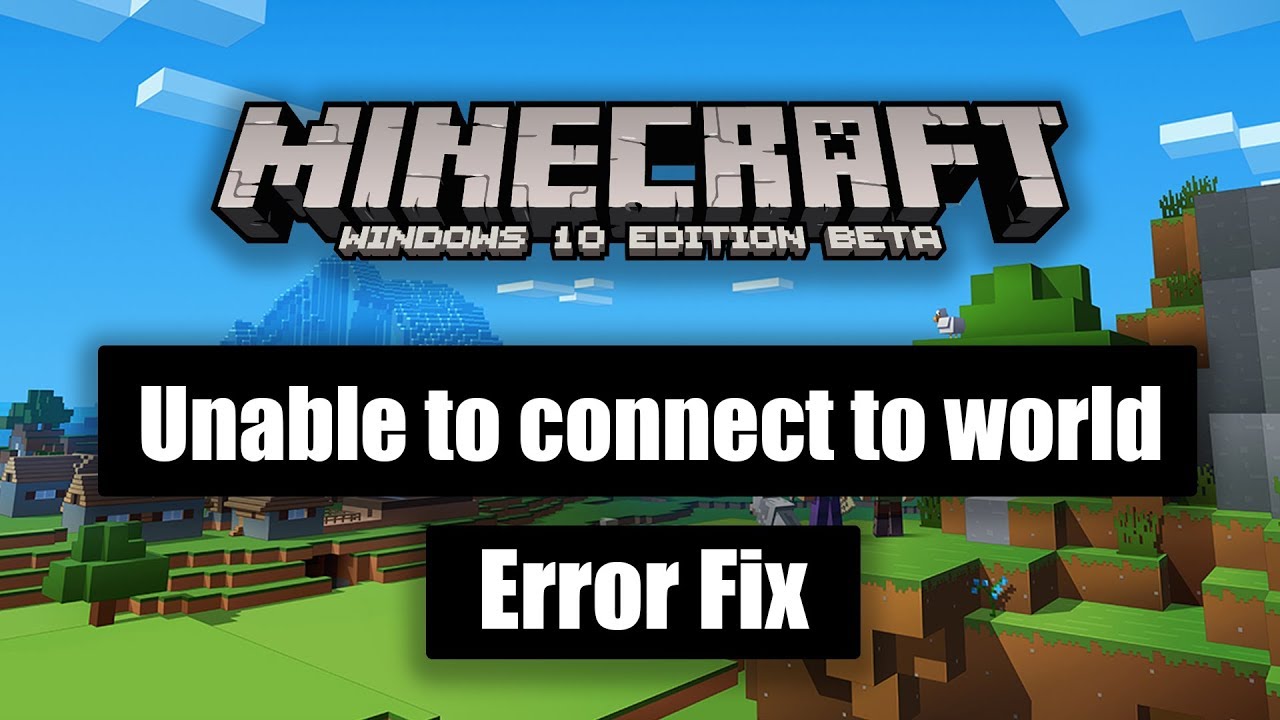Minecraft, the Sandbox Video Game, which has been creating a buzz all over in the recent times has faced issues regarding the connection of multiplayer. Sometimes, connecting to friends in that online game has ended up in abrupt errors stating “Unable to connect to the world.” This has been disappointing for the users of the game who have resorted to finding a solution for this issue. Although the issue has not been surfacing in every device, Windows 10 or XBOX one has been more affected than the other lot. Now peeking into the problems and the causes, let us also try to fix the issue. These solutions are fragmented on the basis of trials, all of them would not guarantee a perfect fix, as any one of them could most probably avert the issue.
Restart and Re-add Connection:
Restarting the system is the first step we resort to fix any kind of issue. Sometimes a heavy-load function could stall the Operating System’s operation, ceasing all kinds of actions. Hence the first step, when encountered with a problem, is to restart the system. This would troubleshoot any immediate issues that are abandoning a connection.
Another solution is to shelve the missed connection and establish a new one. Remove the existing person and Re-add the same person with whom you intend to share your game. This could possibly rectify the problem.
Firewall Validations:
Games like Minecraft are Java applications that are connected to the user interface. If there is any slight deduction of malware or alien files, Firewall settings avert any further processing with them. Hence, disabling or changing the internal settings of the Firewall is a necessary step to alleviate issues like this.
To do this:
- Open Control Panel
- Navigate to Windows Defender Firewall
- Press the “Allow app or feature through Windows Defender Firewall” tab
- Navigate to the Javaw.exe file path.
Go to the Change Settings and then tick Javaw.exe. Both Private and Public box should be enabled.
The same will apply to the Minecraft.exe files also, anyway one of them should be enabled.
Network Driver Issue:
Again, any problem with Network Drivers can trigger the issue. The existence of any corrupted driver or Driver versions that have passed its time can lead you to dysfunction of Network Drivers. To do this:
- Open Run Window
- Type devmgmt.msc
- Navigate to Network Adapters
- Click “Update Driver.”
The system automatically renews to the updated version and soon it can be installed.
There are also many third-party tools that can do this job for you by detecting the error and fixing it with the right version. They can be leveraged for an easy solution.
XBOX settings:
Sometimes, while installation of the games there could be a miss in the initial settings to allow a multiplayer game. Minecraft is available in both solo & multiplayer modes and the settings while invoking the game should be checked for multiplayer options. To check this:
- Navigate to Xbox site
- Navigate to the Online Privacy tab
- Activate “Join multiplayer games”
- Submit.
This would enable a smooth flow of connection.
NAT settings:
If all the above steps fail to bring a solution, then checking the NAT operator could be the only resolve. Connecting to Xbox live may be a possibility, but to join another world could create issues. If such a problem crops up, then look into Network Address Translation operators. Some IP addresses will be publicized and recognized by our system, but to decode any private IP address and translating them to an internal network is the job of the NAT operator. If there is a glitch in this operator, there is a high possibility that any external connection could end up in the faulty message.
The fix for this is elaborate, but a minor fix from our side would involve opening the command prompt and running the “show ip nat statistics” command. This will list down all the configurations and transactions of NAT. We can use the “Clear ip nat transactions” command to purge away the local transactions to clear unnecessary transactions.
This is a profound system problem, leveraging the expertise of a system administrator should be helpful to solve these kinds of issues.
Deactivate antivirus check:
The last resort to solve the issue is to free the security validations for the connections. If you have any antivirus software installed, kindly deactivate it to proceed with the connection.
Hope one or the other solutions from the above will help you resolve the issues.