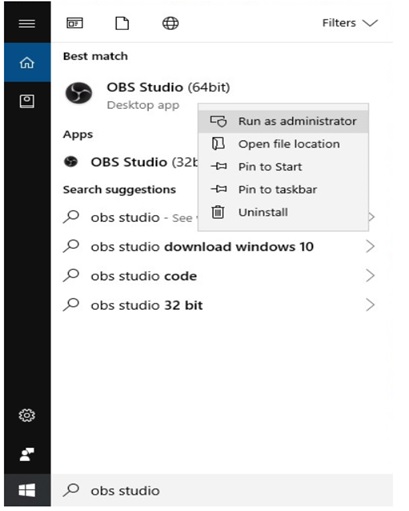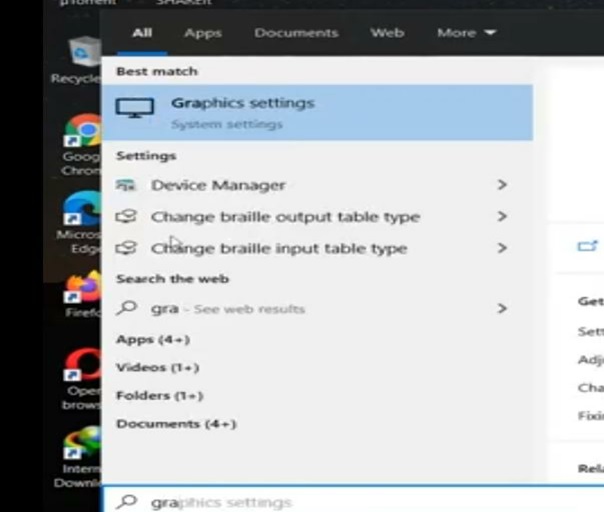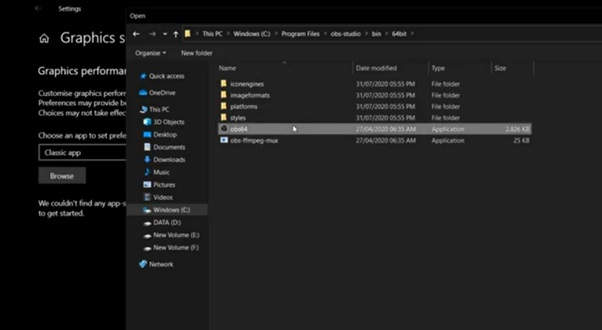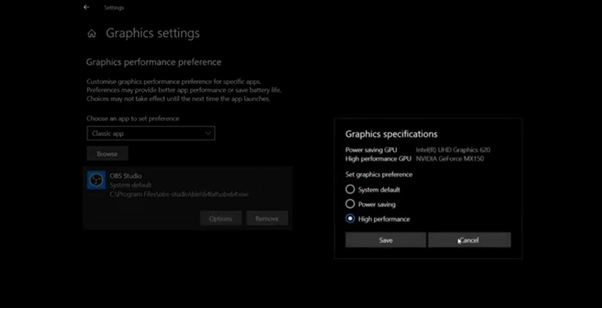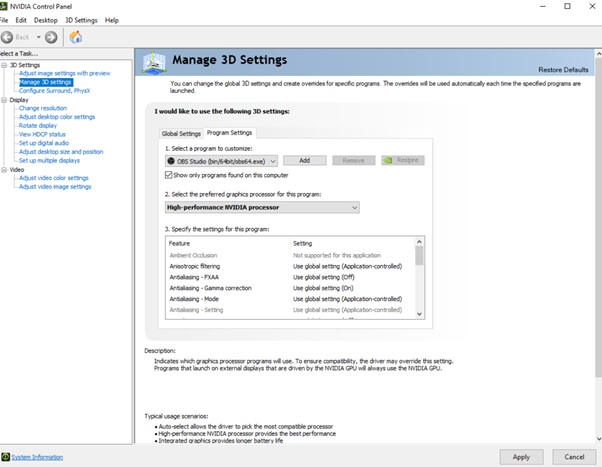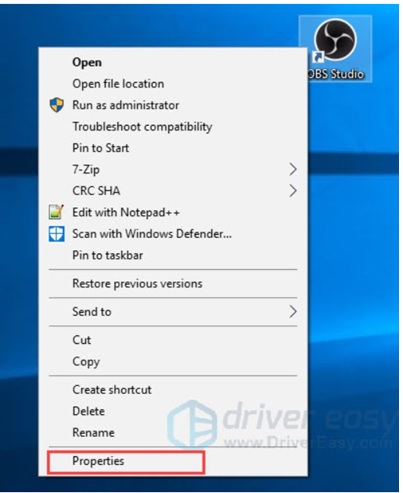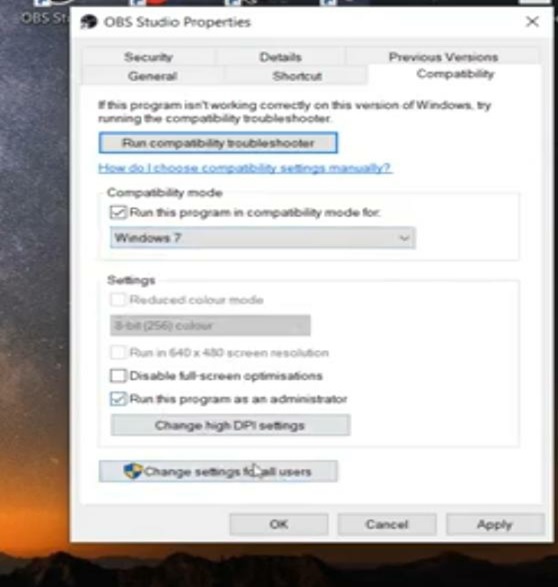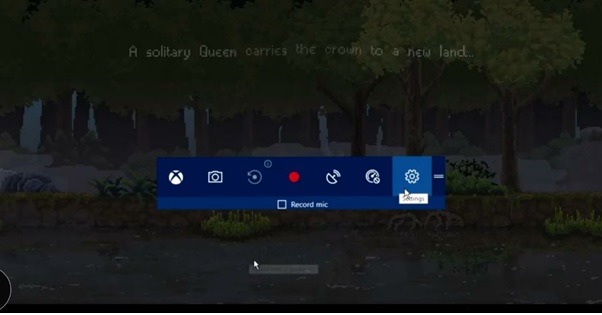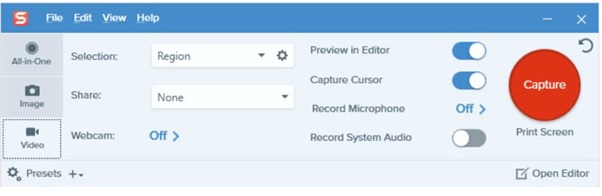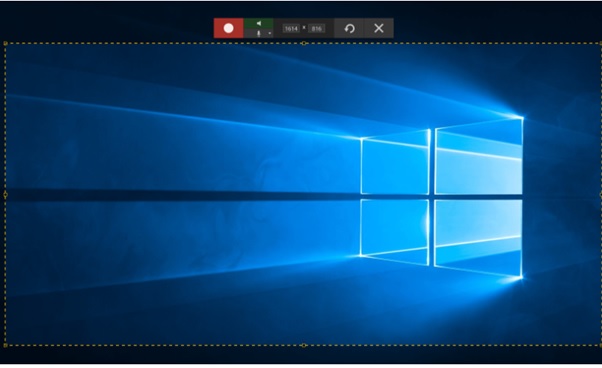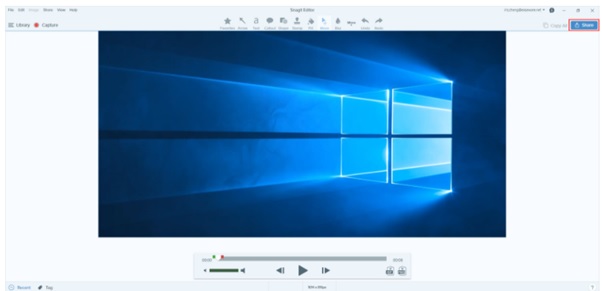So, if you are here, you would have faced a problem while capturing your screen while recording a game on Obscure. Don’t worry, you are in the right place. I have a solution to your problem. Let’s see them.
RUN AS ADMINISTRATOR:
If you are using a system, that has permission to multiple accounts to access it. Then there is a chance that your account is not the administrator one. So, change the settings as mentioned below and run the system in administrator mode.
Firstly close your OBS application.
Go to start and search for obs studio>right click on the obscure application > run as administrator.
Now, check if your problem is solved, else try with the next simple fix.
SWITCH YOUR GRAPHIC SETTINGS TO HIGH PERFORMANCE:
Game performance and all the related functions highly depend on the GPU (Graphical processor unit) and graphic settings on the system.
By default, your graphic settings would be in system default mode. So, while capturing you need to change them to high performance.
Follow the below steps:
Step 1: Go to start > Search for graphic settings.
Step 2: Choose file > Browse for OBS Studio > bin > Obs64.exe
Step 3: Options > High performance > Save.
By now, your problem should have been solved, if it is not then you have a problem in graphic card i.e.., NVIDIA and you would have to change its settings.
MODIFY NVIDIA (GPU) SETTINGS:
In most of the systems, NVIDIA is a graphic processing chip or GPU installed and it is used for proper device functioning.
If you want to capture the entire game, you need to change its mode to high performance.
Well, it is quite similar to the above fix with a very little change.
Follow the below steps:
Go to start > NVIDIA control panel > Select the 3-D-settings on the left > Program settings > Choose OBS Studio > bin > Obs64.exe > High performance NVIDIA processor.
Refer to the below image.
These GPU fixes are the most worked fixes to this issue, now check if your screen capture is normal.
If you still face the issue, you can with one last fix.
ENABLE COMPATIBILITY MODE ON SYSTEM:
If you cannot solve by changing GPU settings, you can try by modifying CPU settings.
Follow the below steps to do it.
Step 1: Right click on OBS icon > Properties;
Step 2: Tick on Run this program in compatibility mode for (now select your OS in drop) and tick on run this program as administrator > OK.
(Please note that this approach is not recommended as it might affect your CPU performance on other applications, mostly your game related issues should be fixed with GPU).
Check if your issue is fixed and you are able to capture.
Even if it is not fixed then there is nothing much to worry, try using OBS Studio alternatives.
TRY WITH ALTERNATIVES TO OBSCURE:
Use windows game capture:
If you are using windows 10 OS on your system, then it has built-in Game mode to capture images and record video while playing any games.
To use it, enter into any game on your system and press WIN + G.
You see a pop-up as shown in below image and you can select options as per your need.
If you are not satisfied with this tool, I have one more recommendation i.e.., Snagit.
Use Snagit to record game:
Snagit is a powerful tool for screenshots and video recording. It has a screen recorder to record videos. It comes with some amazing additional features.
It lets you switch between webcam and screen recording during a video. Also, the audio can be recorded in your video from either a microphone or your computer’s system audio.
Snagit allows you not only to record video but also lets you edit video. You also trim video clips, remove unwanted sections. With Snagit, you can convert part of your video to an animated GIF and share with others.
Looks so cool!
Right?
You can try using SnagIt in two simple steps
Step 1: Download and install Snagit.
Step 2: Run Snagit, choose Video and then click Capture, or press the PrtScn key on your keyboard.
Step 3: Drag the region you want to record, then click the red button to start recording. You can turn on audio or microphone by clicking the button. The audio/microphone button turns green means the function is turned on, otherwise it’s turned off.
Step 4 : Click Share to save the file.
You can get a free trial for 15 days.
If any of the above fixes have worked for you, please leave your comment below, so that it would be helpful to others who are facing this issue.