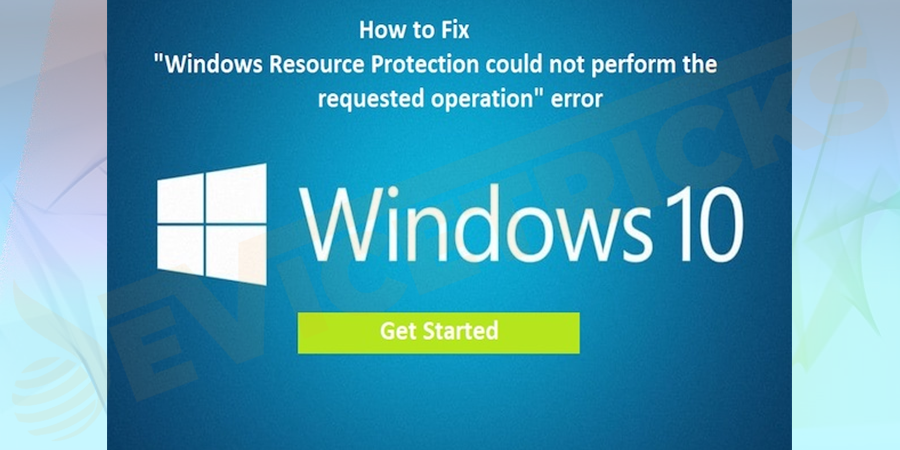It is only too common that we may face issues processing a normal Windows Function. Opening a word document or a Microsoft application can sometimes crash the system leaving us confused over what must have gone wrong. As we stumble upon those kinds of issues, the better solution to this is to run an SFC/Scannow command in your system. SFC is an inbuilt Windows system tool that validates all the Windows System files and removes the corrupt versions to replace them with the archived right version. Sometimes, it also mends the corrupted file by removing any wrong implements and giving us a pure version.
People run this SFC command in the Command window of the system if they encounter any errors in processing any system files. This has been a common practice among Windows users as the EXE file fixes the error completely and renders the new accessible file. In recent days, we have seen a rush of complaints regarding this EXE file which ends its operation abruptly throwing up a message. The message reads, “Windows Resource Protection could not perform the requested operation.”
This has now become a common error where people search for mitigations, and the reasons being ample, a need to fix this has taken more concern. This has been happening in all Windows versions including XP, 10, 8, and 7.
Analyzing the issue, many people have come up with many solutions, but the ones that have fixed the problems are very few. Let us get into the methods which are used to mitigate the issue.
Take backups of your regular documents:
Usually, when these kinds of check operations take place in the system, it is recommended to safeguard the user files carefully. These operations will call for scanning of all the internal files of the system leaving your normal files to be corrupted or losing data. Taking a backup is a tedious issue, but it has to be done to secure your files from getting tampered with. Navigate to This PC and copy all the necessary files and paste it into an external storage system.
To take a Backup, there are also multiple third party applications like EaseUS, Acronis Cyber Backup, or Nakivo, etc. They do the job effectively and help you to secure the files in a preferred storage system. Instead of spending time clicking the folders and copying them, these backup tools automate and ease your job completely. They have to be installed and worked out in cases of need.
Run the CHKDSK command:
After the backup is done to perfection, we have to perform the CHKDSK operation. Running a CHKDSK command is a protocol for any system issue as it resolves problems of corrupt files and also clears problems with the hard disk. It completely runs through a scan of your hard disk and also fixes a solution to any hard disk malfunctions. Even space could be a prospective problem when it comes to the hard disk, and even this issue is taken care of by the CHKDSK command.
To run this command, we perform the below actions:
- Open the Command Prompt;
- Right-click on the command prompt which will open a menu box;
- Select Run as administrator;
- Sometimes, if the system is PWD enabled, it will ask for a password. Type that correctly;
- Navigate to the C://
- Type CHKDSK and ENTER.
This command will take a certain amount of time as it proceeds with a full-scanning of all your system files and hard drives. By the time the command is over, it would have fixed the issue. However, to see the full effect of its mitigation, you might have to do a reboot in the system which will capture the recent corrections and enable a smooth transition of programs.
There are multiple third-party software that will enable a CHKDSK command effectively like HD Tune, Windows Surface Scanner, or HDD Scan. They can be leveraged to complete the CHKDSK operation.
Run the SFC/Scannow EXE file again, and if it is still stuck with the issue, the last and final resort to the solution is to check on your WINSXS folder.
WINSXS folder:
This is an important folder that is used for installations of new software or for upgrades of new versions. This is actually used as a space allocation alternative which clears the unnecessary components by freeing the hard drive. Sometimes clearing this folder can also work effectively for any issues in the system.
The other important factor that will concern the WINSXS folder is the security validations done here. The SFC EXE file is a very critical file, and any minor security block could disrupt the flow. To clear away security issues in the WINSXS folder, we follow the below steps.
- GO to the Command Prompt;
- Type ICACLS folder path/WINSXS;
- That command will take time to complete as it will reset all security clearances for the files.
When the procedure completes, just go for a restart option to finally reset the issue. Hopefully, these methods can help you out in a smooth way.