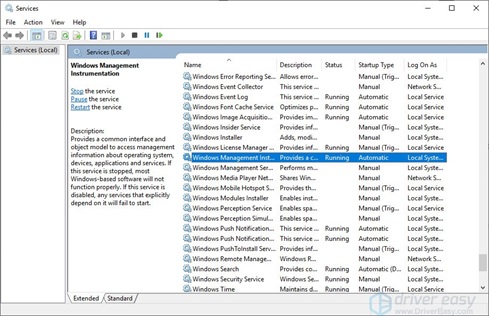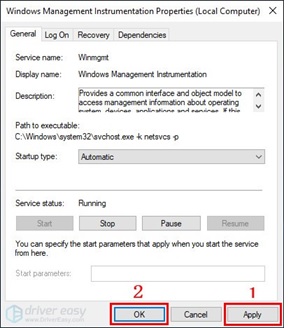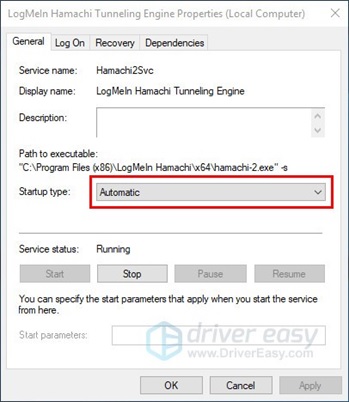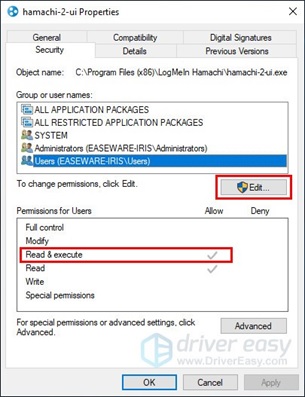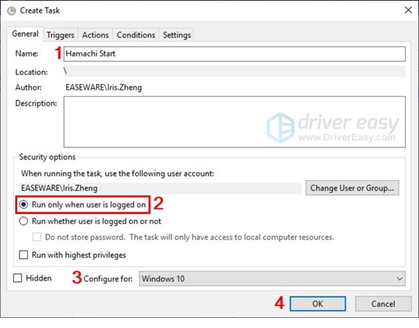Hamachi service that has been the popular freeware service for a solid VPN connection has been subjected to some speculation as the connections seem to undergo sudden halts in recent times. The other alternative options, like Speedify, have been gaining popularity due to this instability of Hamachi service. Hamachi has a good processing speed and people generally prefer the service for games and videos. Analyzing the issue of this service, it seems to be stemming from a lot of causes, and checking on each of them could alleviate the issue. There could be any arbitrary issue that sprouts up the issue which needs fixing and troubleshooting. Let us get into one by one method of mitigating the problem starting from the ones that are the most probable reason.
Activating the WMI service:
Windows Management Instrumentation system is a Powershell product which is an inbuilt facility to provide access to monitoring tools. Sometimes the connection which you have been trying through Hamachi may not have been granted access or got severed because of the deactivation of this system. Hence, enabling the WMI service prior to establishing a connection Hamachi can rectify this issue. To do this,
- Open the RUN dialog box
- Navigate to Service window by typing Service.msc
- Find Windows Management Instrumentation
- Enable it if it is disabled,
As per the properties of this WMI system concerns, it should allow an automatic start of the service while it is booting. Hence, navigate to the properties by right-clicking on WMI, and set the startup type as Automatic. So the next time when the system is logged on, this service is enabled automatically.
The problem must have resolved by now, the failure of which will call for checking the next method.
Setting the LogMeIn Hamachi Tunneling Engine:
LogMeIn Hamachi Tunneling Engine is an EXE tool that has to be run to enable a connection to virtual devices in the computer. It is a 64-bit tool that has to be started up. To do this,
- Navigate to the Service window;
- Find LogMeIn Hamachi Tunneling Engine;
- Click on its properties;
- Fix the startup type to Automatic.
This will enable an automatic running of that tool.
Again if we have to be able to run the EXE file, it will need an execute access. Hence navigating to the file path where the EXE file is stored and setting its security access to Read and execute will call for an automatic running of this tool once the system is booted on.
Antivirus Check:
Some Antivirus software has the tendency to filter out Hamachi service completely rendering a loss in connection. Hence unblocking the antivirus check or removing the validation on the service can call for a smooth connection. If that option does not work, temporary uninstallation of the Antivirus software can also be helpful. We have to make sure that the Antivirus check is reinstalled again for further processing.
Command to restart the Hamachi Service automatically:
Most of the issues that crop up during the Hamachi connection are because of the improper startup of the service which is a delay. As soon the system is logged, the service should automatically pick up. Hence to do this, writing a command script to enable the service immediately and executing it should help.
- Open the notepad as administrator.
And type this in the notepad and save it as “filename”.cmd
net stop Hamachi2Svc
net start Hamachi2Svc
start “C:\Program Files (x86)\LogMeIn Hamachi\hamachi-2-ui.exe”
exit
- Navigate to the task scheduler.
- Navigate to Create Task in the Action menu of the task scheduler.
- In the General tab, give the name.
- Toggle on the option Run only when the user is logged on.
- In the Trigger tab, fix the Begin the Task option as Startup and tick the enable button.
- Finally set the action as start a program.
- In the path, give the navigation path for the CMD file and press OK.
This would solve the issue of misconnection as the command script would run immediately after a user logs in the system.
Updating your Network adapters/Drivers:
There are times your network adapters or drivers would have an outdated version or incur a malfunction. We should be able to update the drivers in case this issue appears. Basically, we need to enter into the Device Management window and do it.
There are also third-party devices to do this, we can leverage that to install the correct and proper version of drivers.
Conclusion:
If none of these steps bear fruits, the only recourse to the issue would be a reinstallation of Hamachi Service. This will require an uninstallation and reinstallation. All these steps prove to be effective and probable steps of solution.