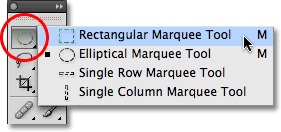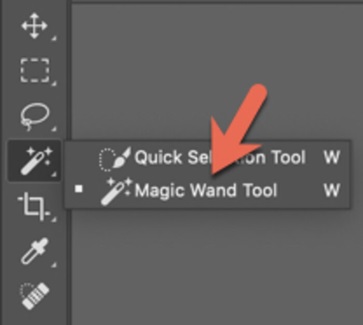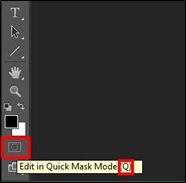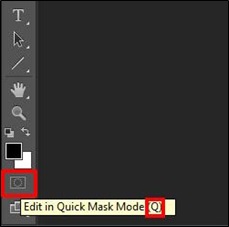Photoshop is a photo editing app that has been used extensively by users for the manipulation of images and photos. The features of the Photoshop app are detailed and enterprising to give a better outcome of the photos. It provides the users with every aspect of photo grooming and selection that befits the requirement.
There is a barrage of tools that helps you to select objects and each of them pertaining to different shapes and purposes. There are tools like Magic Wand, Lasso, Marquee tools, quick masks, and pencils to name a few which give you different forms of selection.
Each selection is also easy in the way it is accessed. The application in general is very user-friendly where no hard effort is needed to mould the images as you want. Any normal system would be enough to engage in the software and do some manipulation.
If someone accidentally tampers with the application and ends up selecting items inadvertently, deselecting the items could be slightly tricky when it comes to Photoshop. By tricky, it means that you may need to understand the various selection options of Photoshop and how to go about deselecting each of them.
However, deselecting any slight cropping of the image in a normal computer with a mouse should be easy to remove the selection by right-clicking on the same. If you want to master the application for a prospective profession in that line, then you may need a slightly high configured PC with all eligible equipment to handle the manipulation. A tool like Pixel Editor seems significant for such a career option which involves graphic designing and quick editing.
Selection using different tools:
There are three important categories of section tools that we may need to get acquainted with before deselecting items. Let us understand some tools and the selection feature they represent.
Marquee Tools:
Marquee tools come in different shapes and the selection of the images happens according to the shapes of your preferred choice. There are a rectangular Marquee tool and an elliptical Marquee tool which directs the shape of the selection. Rectangular is for rectangular cropping areas whereas elliptical is used mainly for circular or oval area selection. Marquee tools also serve for linear selection like a row or column.
Magic Wand tool:
This tool is mainly used to fit the background effect of the image. If you want to give a specific color code to your pictures, then using this tool would serve better. This tool will look at the similarity in the color of the surrounding pixels or the background and would typically select portions that match with it.
Quick Mask Mode:
This is a type of selection that masks the unselected areas like the name suggests. There would be a translucent hue that fades out the unselected region. In this case, only the unmasked and the selected portion will be highlighted.
Pen tool:
This is a simple tool that marks the selection by drawing random paths on the image and then cropping them accordingly.
As these tools reflect different types of selection, selecting the portions for the image seems to be a seamless effort. Deselecting them could be a little tricky for some users and will require some detailed steps.
Deselection in Photoshop:
Although selection in Photoshop involves different types based on shapes, deselection is a single and standardized procedure that needs a nuanced step.
Using mouse:
- Click on the selected portion;
- The selected portion will appear in a ray of dots;
- Go to the menu tab and click the Main menu;
- A dropdown unfurls down, select the option to deselect;
- Click on the deselect option and the dotted rays disappear.
Using a mouse is efficient when it comes to deselection as just a click would suffice to remove the demarcated area. A large mouse pad and a highly efficient mouse can handle deselection quickly and precisely.
Using keyboard:
- 1. Click on the selected portion;
- Press the Control key and D key simultaneously;
- The selected rays will vanish.
Photoshop on a Mac would entail a different key combination for deselection. The command keys will come into the fold in the place of a control key.
This is the basic deselection one would normally do. However, any advanced deselection would require deeper analysis and equipment to manipulate your pictures.
Conclusion:
Deselection seems to be a rather easy process when compared to selection in Photoshop. Selection is only about awareness of different types of tools and shapes it pertains to. Having a detailed study of the selection and deselection in Photoshop can do wonders for the outcome of your images. Mastering this line of study could lead you to a career in photo designing and editing.