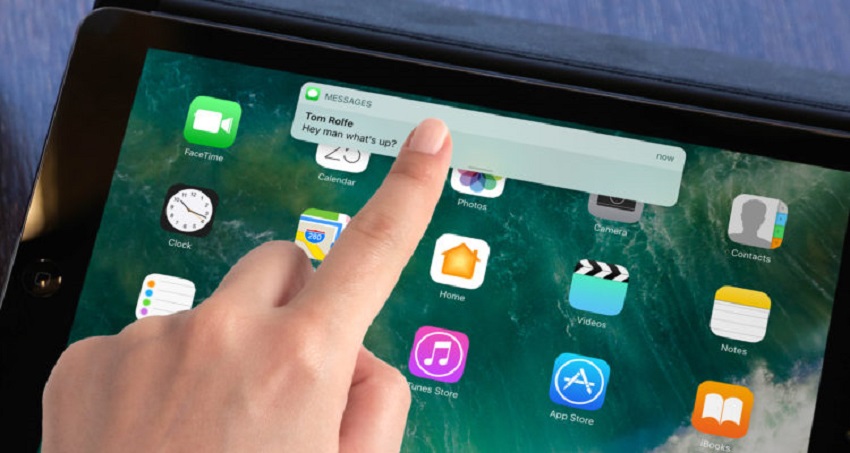Noifications. Used well, they’re game-changing productivity helps that help you get to meetings on time and keep up to date on breaking news. Used poorly, they’re annoying and break your concentration with near useless information about app updates, sales emails, and news you don’t need.
If you’re frustrated with your notification experience on your Mac, it’s time to take control. Apple gives Mac users a great deal of control over when notifications appear and which ones are allowed. Keep reading to learn how to control nuisance notifications on your Mac.
Nick Hess, a Portland IT service professional shares his top tips to control notifications on your Mac.
The Secret to Controlling Notifications: Notification Center
Apple’s tool for both delivering and controlling notifications is aptly titled Notification Center. To access this tool, click on the icon in the top right of the menu bar that looks like 3 stacked lines.
Getting Familiar with Notification Center
When you click this button, you’ll open your Notification Center. There are 2 tabs here. Make sure you’re on the Notifications tab for now. This area is likely filled with all sorts of notifications. (Shocking, we know.) Here, you can dismiss individual notifications or even entire stacks by clicking the X you see in the corner of the notification box or bubble. You can also clear out an entire day’s worth of notifications, if you like.
The other tab in Notification Center is the Today tab. This is the more powerful area. You’ll see widgets here, like your calendar, the stock market, and more. This area is completely customizable. You can add, delete, and rearrange widgets by clicking the Edit button at the bottom. You can also find additional widgets in the App Store by clicking App Store in the Edit tab.
If you’re in a hurry to get into high-productivity mode, don’t worry about customizing notifications right yet. Instead, just turn on Do Not Disturb mode. If you swipe down to the bottom of the Today tab, you should see a toggle switch for Do Not Disturb. By default this mode will silence absolutely all incoming notifications. (Power users can customize Do Not Disturb in settings, allowing certain exceptions.)
Customizing Your Notifications
To customize or even turn off your notifications, you’ll need to go into settings. Go to Menu, then System Preferences, then Notifications. From there, click on an individual app that’s been annoying you with notifications. (Can’t remember which? Go back to the Notification Center Notifications tab for a reminder.)
For each individual app, you can select an alert type, either None, Banners, or Alerts. None is self-explanatory. Alerts stay on the screen until you dismiss them, while banners disappear after a few seconds. Some apps are easy. If all an app is doing is spamming you about sales or in-game events, just set that to None.
Other apps require a bit more thought and decision-making. Most people want to allow their calendars to interrupt them using an alert, not just a banner. Then again, if you don’t use the calendar function much, then maybe that’s not the case for you.
In addition to choosing the alert type, each app (or app category) gives you 4 check boxes:
- Show notification on lock screen
- Show in Notification Center
- Badge app icon
- Play sound for notifications
These options give you even more control.
Using Notification Center and your Mac’s settings menu, you can gain control over nuisance notifications.