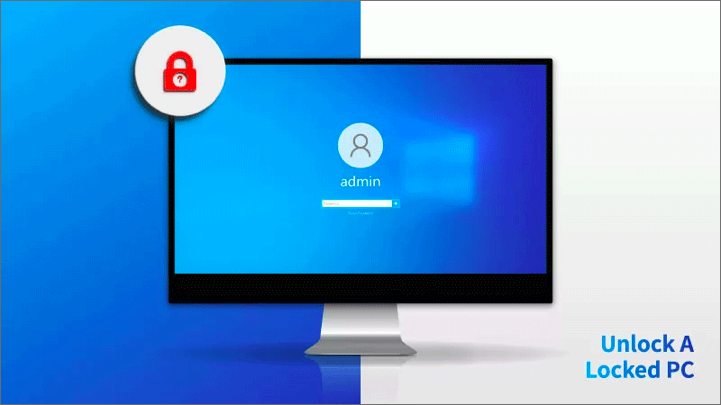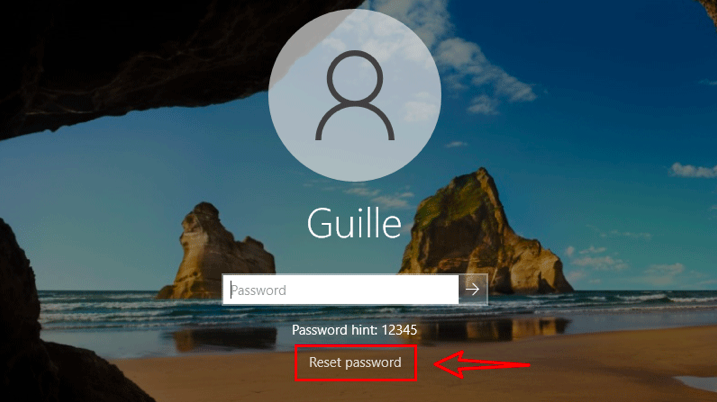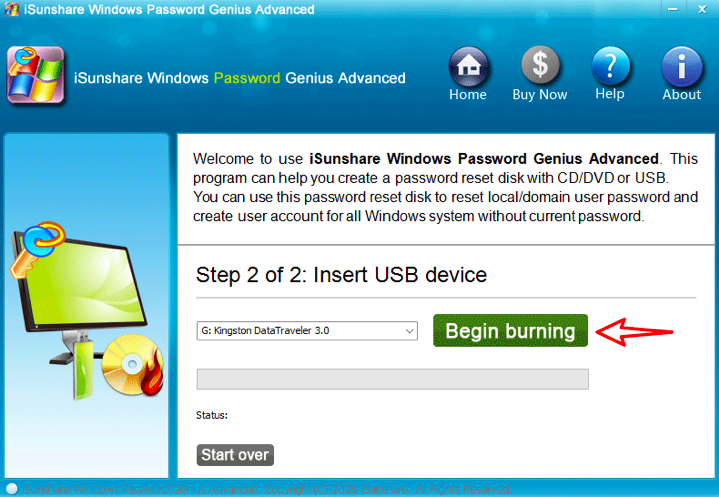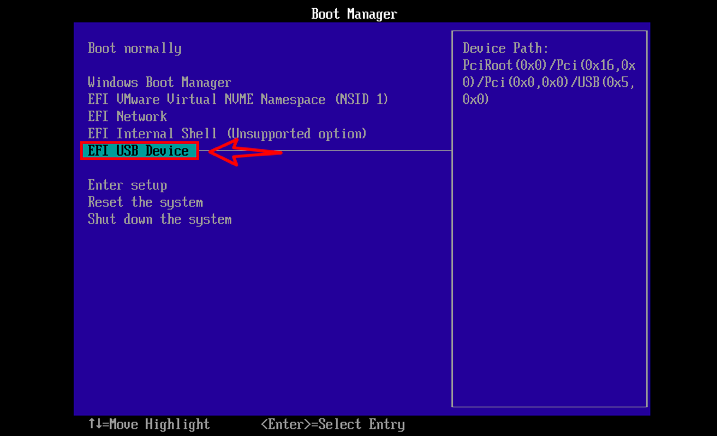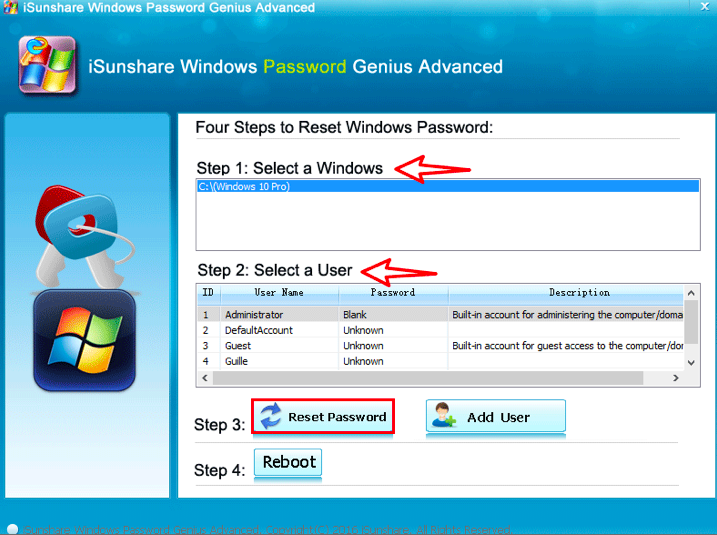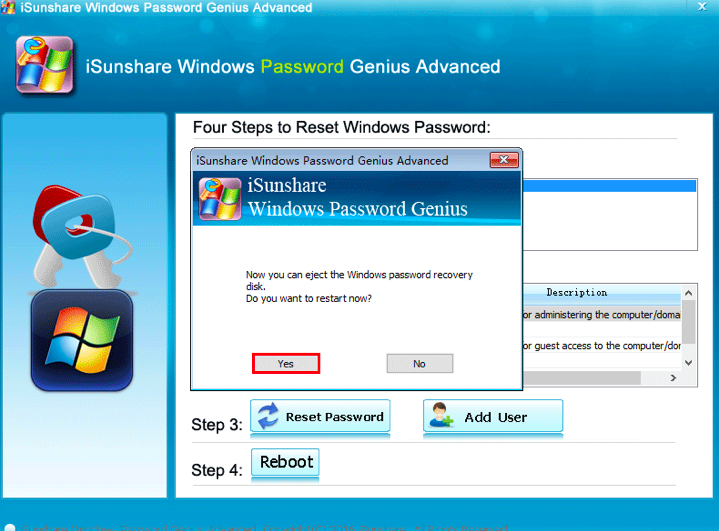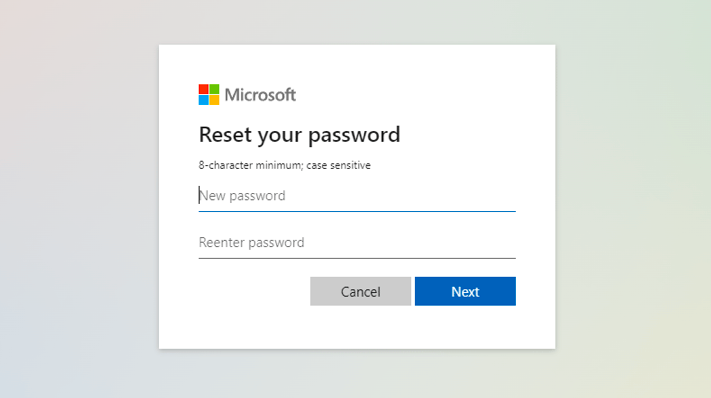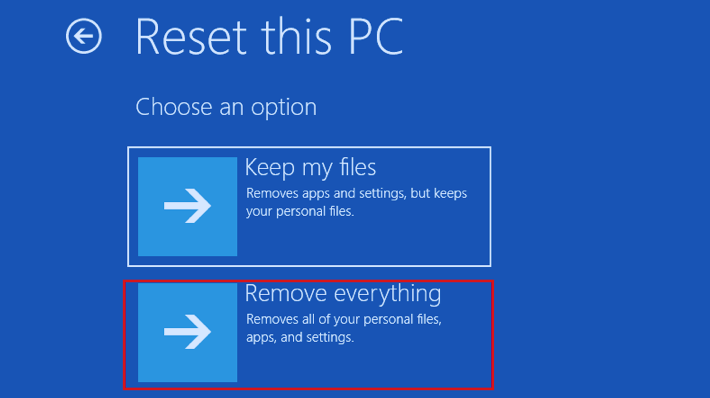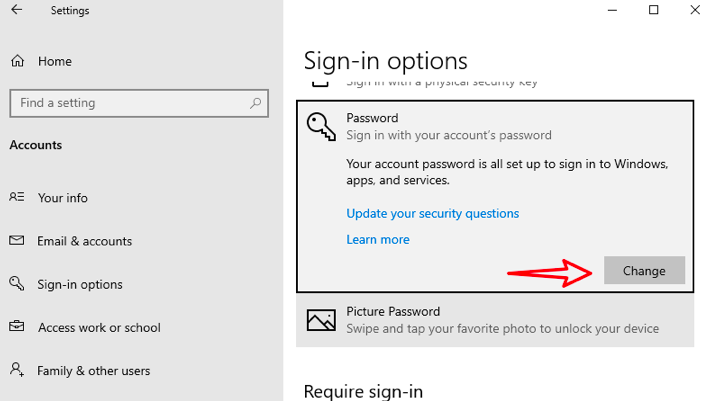Q: “I forgot the password for my old computer with Windows 10, is there any way to unlock the locked computer without the password? It would be great if I could keep the files.”
Most computer users set a login password for their device because it effectively prevents unauthorized user from accessing it. However, everything is subject to accidents, such as forgetting your computer password. Rest assured that reinstalling the system is not the only way to unlock a locked computer without a password, and this guide will share four effective options for you.
Way 1: Unlock Computer with Password Reset Disk (Pre-Created)
Password reset disk is a feature provided by Windows 10 that allows you to reset your Windows password using a mobile storage tool. If you change your Windows password frequently, then you should be able to fully understand the risk of forgetting your password and then be prepared in advance, such as creating a password reset disk to unlock your computer password if you forget it. Here is a brief procedure to unlock your computer with a pre-created password reset disk.
Step 1: Insert the pre-created password reset disk into your computer and start your computer.
Step 2: Click on the “Reset Password” link on the computer lock screen, wait for the password reset wizard to start, and then click “Next“.
Step 3: Select “Password Reset Disk” > “Next“.
Step 4: Enter and confirm the new password or leave any fields unfilled and click “Next“. Now, you can unlock your computer with the new password.
Way 2: Bypass a Password on Computer with Dedicated Tool
If pre-creating a password reset disk as a backup solution to unlock your computer does not work for you, how do you unlock a locked computer without losing data? You will need a reliable password removal tool for computer.
iSunshare Windows Password Genius is a professional and easy-to-use software specially designed for unlocking computer passwords. This tool supports removing any type of user account passwords for Windows, and here are its main features.
– Quickly unlock your computer without losing data if locked out.
– Get administrator privileges without password.
– Works with all brands of computers and any version of Windows, including windows 11.
– Success rate is 99.9%.
Complete the installation of iSunshare Windows Password Genius on another available computer and follow the steps below to unlock your computer without a password.
Step 1: Launch the software and connect the USB or CD/DVD to your computer. Select a media type and click “Begin Burning“, wait for the successful burning and you will get a password reboot disk.
Step 2: Insert the password reboot disk into the locked PC, enter the BIOS menu and boot the computer from this device.
Step 3: iSunshare Windows Password Genius will automatically appear on the computer’s lock screen. Select the corresponding Windows OS and user, click “Reset Password“, wait for a moment, and then the user’s account password will be removed.
Step 4: Reboot the device and you will be able to unlock the computer without the password.
Way 3: Unlock a PC without Password If Microsoft Account Available
A Microsoft account login to the computer synchronizes the user’s settings and cloud storage resources on other devices. If a local account on Windows was associated with a Microsoft account before the computer was locked, you can use your Microsoft account to bypass Windows password and log in to the computer. If you forget your Microsoft account login password, you can reset it online using the “Reset Password” option.
Way 4: Open Computer without Password by Factory Reset
Factory resetting your computer or reinstalling the system will erase all content and settings on Windows, including the user’s login password, and then you can open the computer without the password. If you have an automatic backup service for cloud storage, then you can subsequently restore the erased contents of your computer from the cloud backup.
Step 1: Press and hold the “Shift” key while restarting your computer to enter Windows’ advanced mode.
Step 2: Click on “Troubleshoot” > “Reset this PC” and select the “Remove everything” option and your Windows password will be removed.
Step 3: Follow the wizard instructions to complete the Windows system installation and you will get a new system without any content.
Tips: How to Login a Computer without Entering the Password
Are you tired of the repetitive operation of endlessly entering passwords to access your computer? You can disable the Windows login password, but at the same time the security of your device will at greater risk, as unauthorized users can access it at any time.
Note: Microsoft users do not support disabling or removing the Windows login password. If you want to leave Microsoft services, create a local account.
Step 1: On your computer, navigate to “Settings” > “Accounts” > “Sign-in Options“.
Step 2: Then click “Password” > “Change” and enter the current user’s password to continue.
Step 3: Leave the enter password box blank and click “Next“, then your computer’s login password will be set to blank and you will be able to access it without entering a password the next time you start the computer.
Conclusion
When you forget your computer password and get locked , you can try the methods shared above to unlock it, they are all effective. iSunshare Windows Password Genius is one of the most popular unlocking tools, it can not only unlock a locked computer without password in few clicks but also keep the files on your computer . If you don’t have cloud backup, the software may be your best choice.