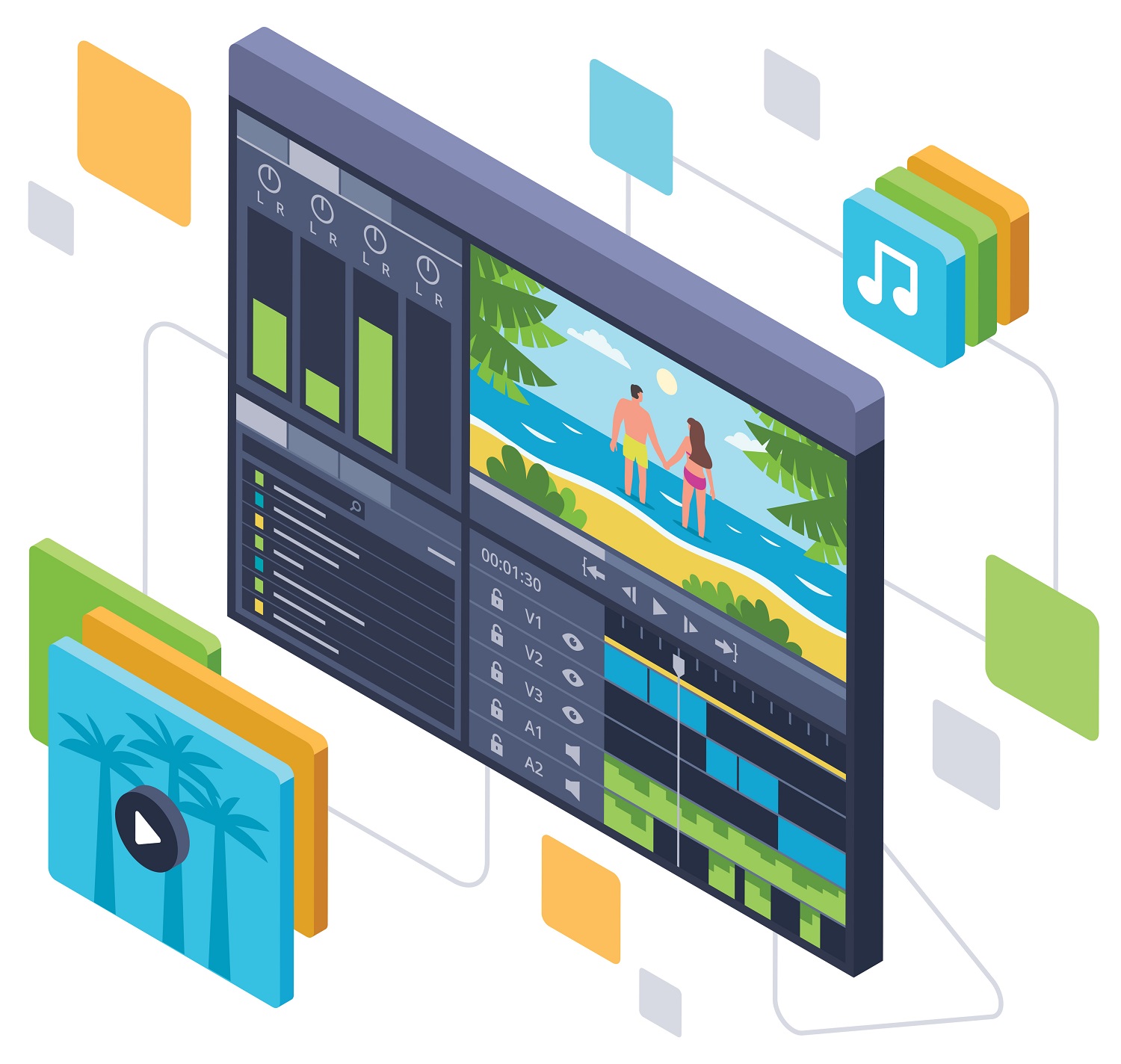There are a variety of video editing platforms available nowadays, both online and offline applications that can cater to all clientele. The need for this software increased exponentially with the rise of social media platforms such as TikTok.
Video editing sites such as shotstack offer comprehensive services. They don’t just create videos—they create a media experience. For individuals or businesses, there’s a rising need for video editing software that get the job done in a satisfactory manner. This article will explain the video trimming process.
Below are five steps to trimming your video quickly and efficiently:
1. Add Your Video File
The first order of business is selecting the video file that needs to be trimmed. Click the ‘Select your video file’ to open a window that allows you to browse and select a video file on your computer. You’ll then have to click the ‘Upload’ button at the bottom of your screen to select a file from your computer (or just drag it onto this window).
Select one of three options:
- ‘Browse,’ which allows you to find videos using an external browser
- ‘Drag and Drop,’ which lets you drop files directly into this window without opening one up in another application
- ‘Add Files,’ which allows you to add multiple files at once by dragging them in from another application (such as iTunes)
Once your video has been selected, click Open for it to be converted into MP4 format before trimming begins.
2. Preview Your Original Video
Once you’ve selected your video, click Play to check out your original version. If it’s not quite right, don’t panic. You can easily make adjustments after viewing your original footage. This is to ensure you have selected the right material to be trimmed.
3. Choose The Marker Tool From The Top Menu
Next, you’ll want to choose the marker tool from the top menu. You can use this tool to place markers on your video that signify where you want it trimmed. Clicking on this tool will open up a box with lots of options for how to create a marker and where along your video’s timeline to place it.
Once you have chosen the marker tool, click on the first clip in your timeline that contains footage before or after what you would like removed from your final video (this step must be done manually). Your cursor will turn into an arrow with two dots at its end. Now, click again on another part of this same clip. This is where you’ll place your first marker.
Now, you’re ready to create your new clip. To do so, select the Start and End points within the video that you like to make into a new clip (you can use the Marker tool for this).
4. Click Trim To Create Your New Clip
Now, click on ‘Trim Video’ in your Video Tools menu or press Command + T (Mac) or Control + T (Windows) on your keyboard.
The ‘Trim’ function has a few preset features for you to choose from. These preset features are the most commonly used features that users look for. However, it’s possible to customize on your own. The common preset features are as follows:
- Trim all sides – cuts out all sides of a video, including sound effects and music
- Keep original audio – keeps all parts of a video that don’t contain sound effects or music as they are
- Cut out unwanted parts – removes unwanted parts from an uploaded video without changing its length (e.g., commercials)
- Make a still image – makes an image out of an uploaded video
5. Download Or Share Your Trimmed Video
After you’ve edited your video and trimmed it to the perfect length, it’s time to share. There are a ton of different ways you can do this:
- Download your trimmed video so that you can save it on your computer. This is helpful if you want to edit or share this clip again in the future.
- Share on social media. You can post them directly from YouTube or Vimeo, or download them and upload them from there.
- Send them to friends and family via email, text message, and more.
Conclusion
Hopefully, this article has made trimming videos a breeze. Also note that it’s not enough to just have a good-looking video; it’s important to release wholesome content. If you’re looking for more ways to make your videos stand out, check out other tutorials on how to animate text or add captions. Consider the ideas mentioned here as you plan and prepare.