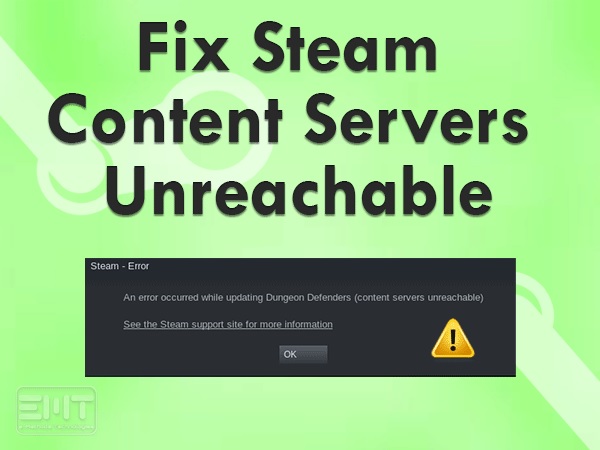While trying to update or download a game from Steam, many users are facing this issue: Steam content servers unreachable. If you’re also encountering this issue, do not worry because every problem has a solution.
Here, we’ll walk through some simple and effective methods to resolve steam content servers unreachable error. So stay tuned with us.
1. Remove proxy settings
A proxy is used in organizations to track the network and provide an alternative gateway to the users.
Proxy settings can cause the issue when Steam is trying to connect to the servers for downloading a game.
So it is better to remove the proxy settings. Follow the steps shown below to know how to remove proxy settings.
Here, we’ll show you two ways to remove proxy settings from your computer.
2. Network settings
- Press Windows key + R to launch the Run dialogue box.
- Type inetcpl.cpl in the run dialogue box and hit the Ok button.
- Browse the connection tab and select the LAN settings.
- Now, you have to uncheck the box asking Automatically detect settings and click on Save changes.
- Click on exit and re-launch Steam to check if the problem persists.
3. Chrome
- Launch the Chrome browser and click on the three-dot menu icon at the top right corner of your screen.
- Click on the Settings from the drop-down list.
- Type Proxy in the search box above your screen and select Open your computer’s proxy settings.
- Open the Connection tab and click on the LAN settings.
- Uncheck the box asking Automatically detect settings and click on Save changes.
- Hit the exit button and launch Steam to check whether the problem gets resolved or not.
4. Change the download region
Whenever you face the error of Steam content servers unreachable, it may be due to your region is out of service.
So changing your download region may resolve the issue. Here, we’ll show you the steps for changing your download region to use other servers to update your games.
- Launch the Steam and click on the Steam button at the top left corner of your screen.
- Click on Settings and open the download tab.
- Visit the Download region section and change your download region.
- Re-launch the Steam and check whether the problem gets resolved or not.
5. Run steam://flushconfig
Running steam://flushconfig can also solve many Steam related problems. As a result, it will refresh your Steam core files and bring them back to default settings without hindering your Steam account and games.
Check out the steps given below to know how to run steam://flushconfig to resolve the Steam related issues.
- Press Windows key+R to open the run dialogue box.
- Enter steam://flushconfig in the run dialogue box and hit the enter button.
- Click on the Ok button in the jump-out box asking to clear your local download cache and log in to Steam again.
- Re-launch Steam, log in to your account and download your game again.
6. Run Steam as administrator
Sometimes your Windows system can also block some features resulting in causing Steam update problem.
So, you can try to run Steam as administrator to resolve the issue. Here are the steps for running Steam as an administrator.
1 Firstly, you have to right-click on the Steam icon and select Properties.
- Open the Compatibility tab and check the box asking Run as administrator button.
- Click on the Ok button and launch Steam to check if the problem persists.
7. Disable your router’s safe web
The Wi-Fi router can also cause the Steam content server unreachable error.
The reason behind this is the settings named safe-web present in your Wi-Fi router.
The safe web works in protecting your computer by filtering websites and data that seems untrustworthy.
However, it also seems that Steam is untrustable, resulting in causing the error.
That’s why disabling your router’s safe web can resolve the issue. You only have to visit your Wi-Fi router’s official website and turn off the secure web settings.
Wrapping up
Hopefully, the solutions outlined above in the article will help you resolve the Steam content servers unreachable error. Make sure to follow this step-by-step guide carefully to resolve this issue quickly and efficiently. If you’re still facing the same problem, we’re here for your help.