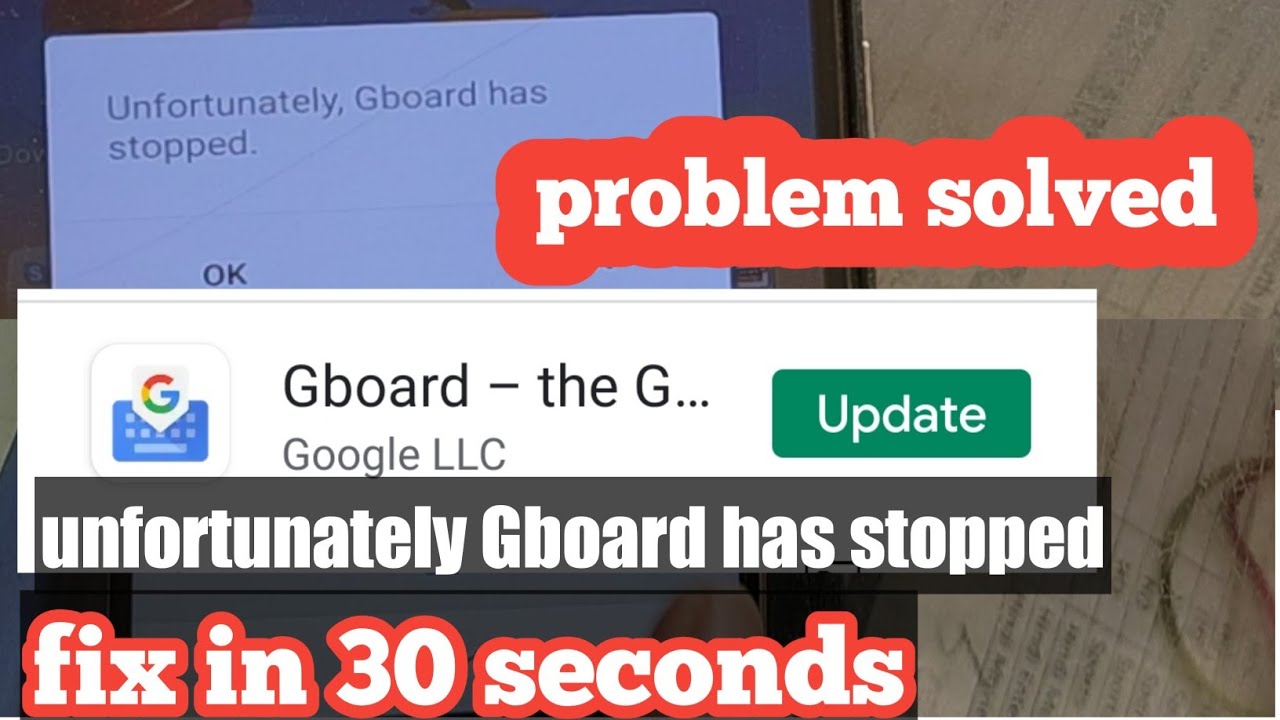Gboard is one of the best typing apps you will find in the Play Store and App Store. It comes with numerous features that make it distinct from other typing software. You will get a seamless typing experience with Gboard.
The Gboard comes with integrated features, including Google Maps, search and translation. If you’re not using Gboard, you’re losing a next level typing experience. But recently, many Gboard users are experiencing an issue, “unfortunately Gboard has stopped.”
If you’re also one of those experiencing this issue, do not worry. Just a couple of clicks can solve this problem. Here, we’ll outline some solutions to fix Gboard stopped working error.
Why unfortunately Gboard has stopped working
The issue is common among many Gboard users. So that is why there is no need to worry about it.
Just a couple of clicks will help you to get rid of this problem. But before heading into the solutions, we need to understand the reason behind this error.
However, there are many reasons causing your Gboard to crash. Sometimes cache files present in your system can cause this error.
On the other hand, some updates can also cause your Gboard to crash. So, you get to know the reason behind the error.
Now, let us look at the solutions to this problem.
Solutions to Fix unfortunately Gboard has stopped working.
In this section, we’ll be covering some solutions to this problem. Make sure to follow every step carefully.
1. Set your Gboard as your default keyboard
It is essential to set your Gboard as your default keyboard to make it work smoothly.
Follow the steps to set the Gboard as your default keyboard.
- Open Settings on your device and click on General.
- Click on the Language and input, and select the Default keyboard.
- Choose the Gboard from the popup menu.
2. Clear Gboard cache files
As I mentioned earlier, cache files can cause your Gboard to crash.
So that is why you have to clear these cache files to solve the issue.
- Visit Settings on your device and click on Storage.
- Click on the Internal storage and select Cached data.
- Press the Ok button to clear all the Gboard cache files.
3. Update the Gboard app
Sometimes an outdated Gboard app can cause the issue. So, updating your Gboard app can resolve your issue.
You can follow the steps given below to patch any potential bugs in the Gboard app.
- Open the Play Store and click on the menu button at the top left corner of your screen.
- Select the Apps & games section.
A list of updates will appear on your screen under the update tab.
- Find the Gboard from the list and tap on the Update button next to it.
After completing the updating process, try using the Gboard app to check whether the problem gets resolved or not.
3. Reinstall the Gboard
If none of the solutions works, reinstalling the Gboard app will solve the issue.
You only have to do is uninstall the app from your device and reinstall it.
- Tap on the Settings of your device and select Apps.
- Find the Gboard app by scrolling down and tap on it.
- Tap on the Uninstall button next to it and select Ok to confirm.
You successfully uninstall the Gboard app from your device. Now, you have to reinstall it from the Google play store.
After reinstalling the Gboard, do not forget to set it as your default keyboard so that it works smoothly.
Wrapping up
Hopefully, the solutions outlined in the article will help you to fix unfortunately Gboard has stopped issue. There is no need to worry about the problem. Just a couple of clicks will get you back to the astounding typing experience.