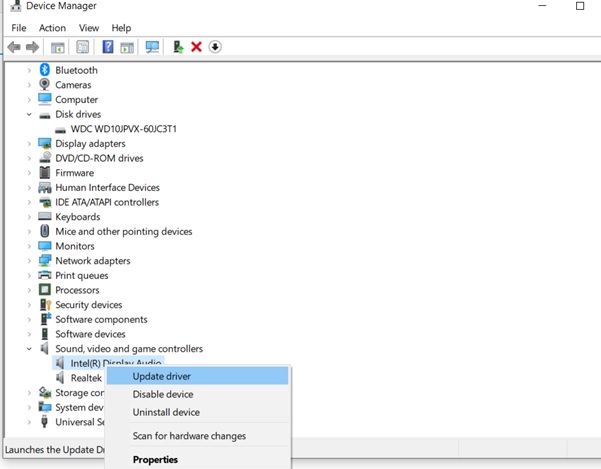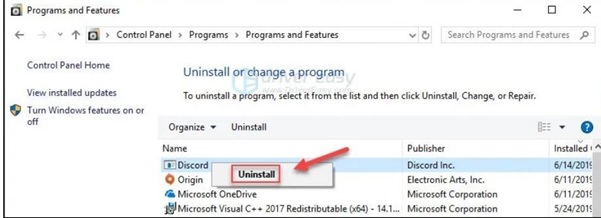Discord is undoubtedly one of the most useful applications in recent times. Its extraordinary features like voice-chatting, forming communities, text-chat and many more have been attracting thousands of users on a daily-basis. Presently Discord has 140 Billion+ active user base.
But! Users have been facing audio related errors where audio breaks in the middle of conversions with their communities. This causes more disturbances and kills user interest in using the platform.
If you are also facing the same issue with your Discord applications, then this article helps you in understanding simple methods to fix the error. So, make sure you go through the entire article.
1. Update your audio drivers in your system:
- Go to Windows search and type Device manager and press Enter to open it.
- Right-click the system audio driver (usually High Definition Audio device) and then click Update Driver.
- Click Search automatically for updated audio driver software and wait for the process to finish.
If you don’t want to spend time checking Driver updates, you can perform it automatically using tools like Driver Easy.
2: Update your audio drivers automatically
If you don’t have the time, patience or computer skills to update your drivers manually, you can, instead, do it automatically with Driver Easy. It will automatically recognize your system and find the correct drivers for your exact hardware, and your Windows version, and it will download & install compatible versions of updates.
Download and install Driver Easy.
Run Driver Easy and click the Scan Now button. Driver Easy will then scan your computer and detect any problem drivers.
3. Restart Discord application
- Right-click the app and any related processes and click End Task.
- Navigate to the location of Discord on your hard drive and open it again.
4. Modify region settings in Discord
- Open Discord by right-clicking it, and click Run as administrator.
- Click the down arrow found in Discord.
- Select on Server Settings.
- Inside the Server Region tab, click on Change.
- Try different options until you can find one that works properly.
If your teammates experience the same issue, you should recommend them to try the same Server Region for better results.
5. Uninstall and Reinstall Discord Application:
- Go to Windows search option and type control panel to open it then click the Apps and features option.
- Search for Discord in the app list and select it.
- Click the Uninstall app option, and follow the on-screen instructions to complete the uninstallation process.
Now you have to re-install the application.
- Download the latest available version of Discord.
- Run the installer and complete the setup process by following the instructions.
- Log into your account again and check to see if the issue is resolved.
6. Update Windows:
Windows updates help you avoid lots of strange issues. Normally it’s done automatically, but you can check for updates manually and see if some patches are left out.
Here are quick steps to do it:
- Go to the Windows Search option and type settings to open settings.
- Go to Updates and Security.
- Click check for updates. Windows will then download and install the available patches. It might take some time (up to 30 mins).
- After installing all the system updates, restart your PC and check the audio in game.
Bottom line:
These are some simple and working fixes to solve audio-cutting errors on your Discord applications. So make sure you try them to avoid interruptions to your entertainment. If you find this article helpful, kindly let us know which fix helped you in the comments below.