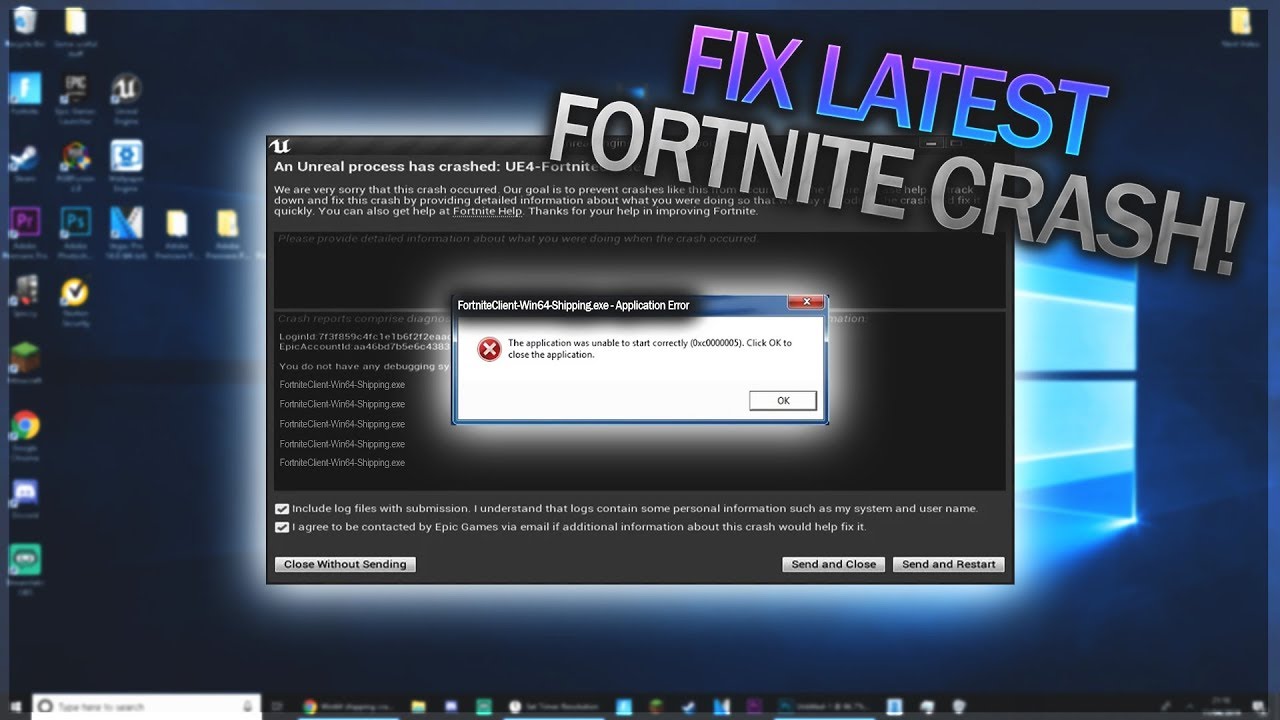There is no doubt that Fortnite is one of the biggest games, but we can’t overlook its fair share of issues. Yeah, it has a whole range of computer problems that cause the game to crash. As a gamer, you will not like to play a game that shatters all the time.
If you can play other games demanding Fortnite, it means the problem is with your PC, not the game. However, it does not matter whether it is a fault of epic or not. But the matter is how to get rid of Fortnite keeps crashing PC and get your game working again.
If you’re also getting frustrated and want to get out of it, you can give a try to the solutions listed below in the article.
Why does Fortnite keep crashing on your computer?
Before digging into the solutions, we need to understand what is the reason behind this issue.
Since its release in July 2017, Fortnite has spiked and set many records.
But despite being successful, it comes with various computer problems, including Fortnite keeps crashing pc.
Suppose you’re playing Fortnite on your computer, and suddenly the game crashes.
The main reason behind causing this issue is that your PC is not bearing the load of the game.
Sometimes, out-dated graphic drivers in your system can also be the reason for causing the error.
Now, you must be wondering how to fix this issue. Below, we’ll show the set of solutions for this problem.
Ways to fix Fortnite keeps crashing PC issue.
In this section, we outlined some ways to fix Fortnite keeps crashing on your computer problems.
1. Run Fortnite as an administrator
Running your Fortnite as an administrator can solve your problem. The only thing you have to do is right-click on the Fortnite launcher and select Run as administrator.
If the game is working smoothly after running it as an administrator, you have to control the Fortnite folder.
Let us see how we can do that.
- Right click-on the Fortnite folder and select Properties.
- Open the Security tab and click on Edit.
- Click on your account and check whether you have complete control over the Fortnite folder or not.
- If you do not have it, add control and close the window.
- Click on advanced and check if the owner is at the top of the new window.
- Click on change and choose your account.
- Press the Ok button to save changes.
Now, you can try playing the Fortnite game to check whether the issue gets resolved or not.
2. Check for updates
Make sure that both Windows and Fortnite are up to date. Because sometimes Fortnite keeps crashing PC issue related to it.
Check out the steps we outlined below to check for updates present in your system.
- Right-click on the Windows start button at the bottom left corner of your desktop screen and select Settings.
- Click on Update and security and select Check for updates.
Here, you can check whether any update is available on your system or not.
- You can also visit the Nvidia or AMD website to check for graphic driver updates.
- Now, you have to check for the Fortnite game update.
After completing all the updating processes, try running your game to check if the problem still persists.
3. Change your TDR settings
Sometimes your TDR recovery level settings can also cause the problem. In this case, you need to change your TDR settings.
Follow the steps given below to do that.
Before digging into the steps, make sure to open your Registry editor and Backup your registry.
- Open the run dialogue box by pressing the Windows key+R button.
- Type regedit in the run dialogue box and click on the Ok button.
- Click on the File at the top left corner of your screen and select Export.
4 Choose the location where you want to save your backup file.
5 Type the name of your backup file and click on the Save button.
You successfully saved your backup file in the registry. Now, it is time to change your TDR settings.
- Visit HKEY_LOCAL_MACHINE\SYSTEM\CurrentControlSet\Control\GraphicsDrivers
- Right-click on the empty place and select new and then QWORD (64-bit) Value.
- Now, you have to name the new value as TdrLevel.
- Double-click on the TdrLevel, set the value data to 0, and press Save.
- Close your registry editor.
- Restart your PC.
I’m sure following these steps will solve your problem.
4. Lower down your game graphic settings
High game graphic settings can cause your game to crash. So, we’ll recommend you lower your game graphic settings.
5. Stop overclocking your CPU
Sometimes high CPU speed undermines the game stability and results in a crash.
In this case, make sure to set your CPU speed back to the default to resolve your crashing problem.
Wrapping up
Hopefully, these solutions will help you fix Fortnite keeps crashing PC issue.