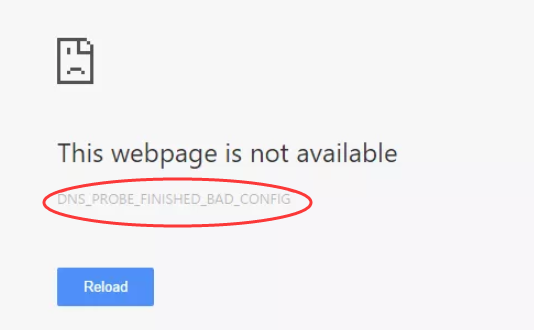Are you one who is facing the problem of dns_probe_finished_bad_config? If yes, then you are not alone many users updated with this error while using the google chrome browser with all versions of windows. Some time user get confused with dns_probe_finished_no_internet error but both are different.
This error is related to DNS. But do not as it is easy to solve. Most of the time this error occurred when DNS server is not responding, or internet connection is not working properly. So when you get dns_probe_finished_bad_config windows 10 error, restart your router and check the problem is solved or not. If not then read the article given below. Here we listed different solutions to solve this error.
HOW TO FIX DNS_PROBE_FINISHED_BAD_CONFIG?
Solution 1: restart router
So from the title, you might get an idea that there is nothing more to do with this method. Press the power button of your router and wait for a minute or two and then restart it again. It will reset your IP address when we restart it and solve the issue.
Solution 2: Renew the IP address
If the above method will not work for you, then the next one to try is renewing your IP address. If you know how to do it, then it is well and good but if you are doing such things for the first time then follow the steps given below carefully:
Step 1:
- Press windows key and R together from the keyboard to invoke the Run Command.
Step 2:
- In the search bar of run command, type cmd and press enter. It will open a black screen.
Step 3:
- Now in the black window type the following command and press enter:
ipconfig /release
Step 4:
- It will release your IP address.
Step 5:
- Now type the following command and press enter:
ipconfig /renew
Solution 3 – Flush the DNS cache
Here in this method, we will flush the DNS cache using the command prompt. To apply this method, follow the steps given below:
Step 1:
- In the search bar type cmd so that it will show you an option of command prompt. Right click on it and select an option of a run as administrator.
Step 2:
- It will open a black window. Here type the following command and press enter after if and all done!
ipconfig / flushdns
Solution 4 – Reset IP catalogue
To reset IP catalogue, follow the steps given below:
Step 1:
- Open Command Prompt from any of above two methods and type the following command and press enter:
netsh int ip reset
Step 2:
- Now type the next command and press enter to run:
netsh winsock reset catalog
Solution 5: reimage plus
We will use the tool named Reimage plus which will help you to solve any issue on your pc. Not only this but this tool will protect your files from malwares and viruses.
Step 1:
- Download and install from its official website: http://www.reimageplus.com/
Step 2:
- Open the app and click on the option of Start Scan and it will find all bugs.
Step 3:
- Once the scan completes, click on the tab of Repair All” and it will fix all problems.
Solution 6: Change the DNS servers
The next solution is to change the DNS servers and to do so follow the steps given below:
Step 1:
- Press windows key and R key together to open run command dialogue box.
Step 2:
- In the search bar type ncpa.cpl and press ok. It will open Network Connections window.
Step 3:
- Find your active connection and right click on it. From the list select Properties.
Step 4:
- Now, select Internet Protocol Version 4 or IPV4 and click Properties.
Step 5:
- Now in the properties, change the DNS server addresses as per following:
Preferred DNS server: 8.8.8.8
Substitute DNS Server: 8.8.4.4
Step 6:
- Next, save all change setting by pressing on OK.
Solution 7: Disable your antivirus and firewall
In this method, we will disable antivirus software and windows firewall and check it will work or not.
Step 1:
- Type defender in the search bar and select the windows defender to open the Windows Defender Security Center.
Step 2:
- Next, go to Virus and threat protection settings and click on it.
Step 3:
- Now, go to Real-Time Protection and disable it.
Next is to disable the firewall.
Step 1:
- Go to Start >> Control Panel>> System & Security >> Windows Firewall.
Step 2:
- Click on the option Turn Windows Firewall on & off and disable it.
Step 3:
- Reboot your pc and check the problem solved or not.
Solution 8: Install the latest network drivers
The corrupt or outdated driver can cause this problem. So update your drivers may resolve this error.
To do so go to Device Manager, and look for any updates available for your network drivers.
Solution 9: Disable website blocking software
Some of the users reported that by disabling the website blockers, they could solve this problem. So if you are also using website blockers, then disable it and check it resolve the issue or not.
Solution 10: Check your browser/delete temp files/clear cache and cookies
So it is the last solution of our list is clearing browser catch, history, cookies and temp files. To clear it, follow the steps given below:
Step 1:
- Tap on three verticle dots in chrome browser and go to setting.
Step 2:
- Tap on advance>>privacy.
Step 3:
- Scroll down, and you will find last option of clear browsing data click on clear data option.
Step 4:
- Once it completes, close the browser and reopen it.
Conclusion:
It is all about dns probe finished bad config error troubleshooting steps. We hope it will be helpful to you. In case of any doubts or queries, you can ask us using the comment section below. We will reply you as soon as possible. Without miss leave your suggestions and reviews in the comment box below and share it with your friends and family members. Thank you for reading!