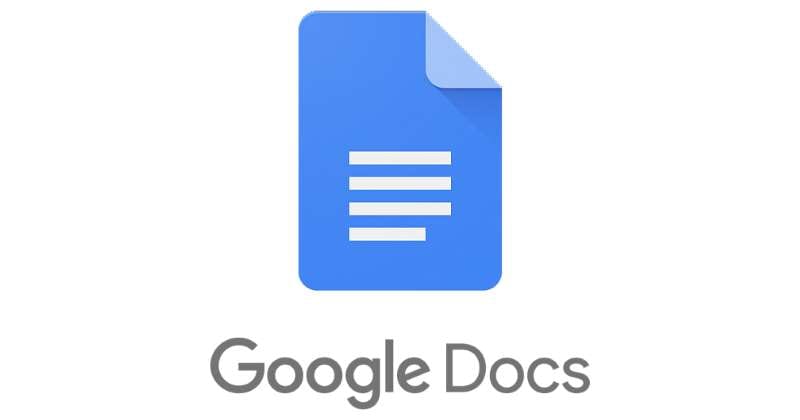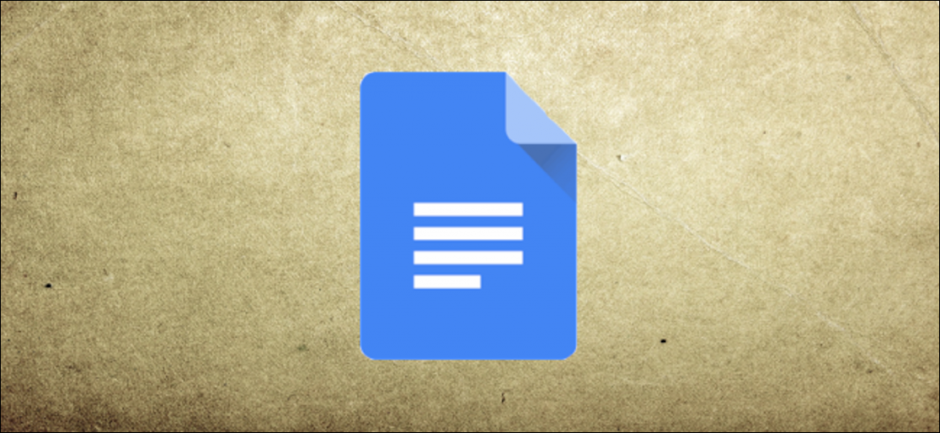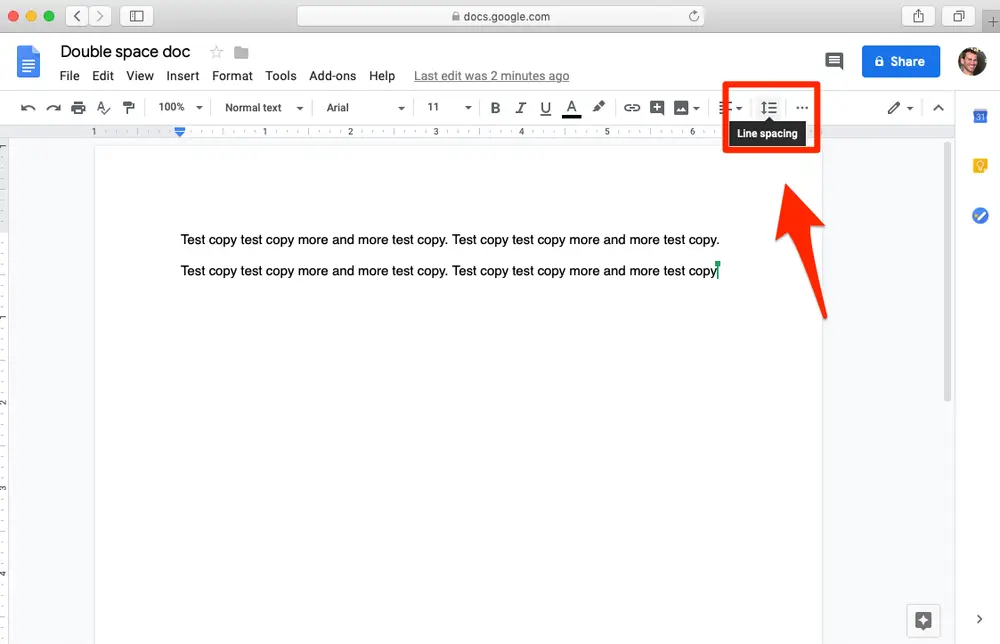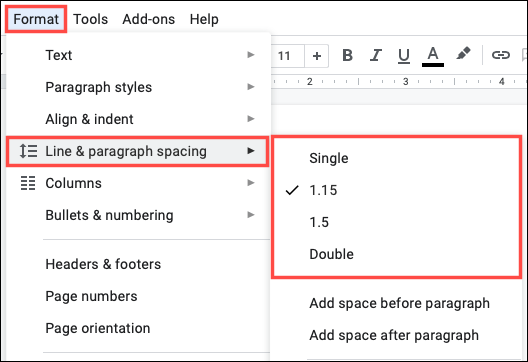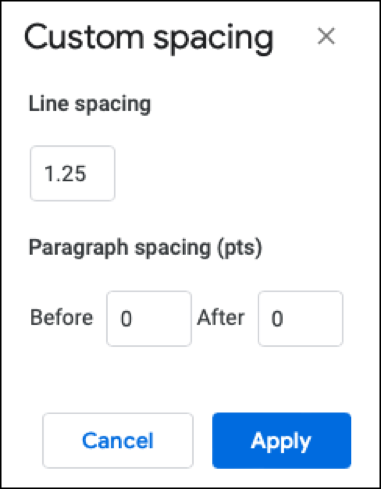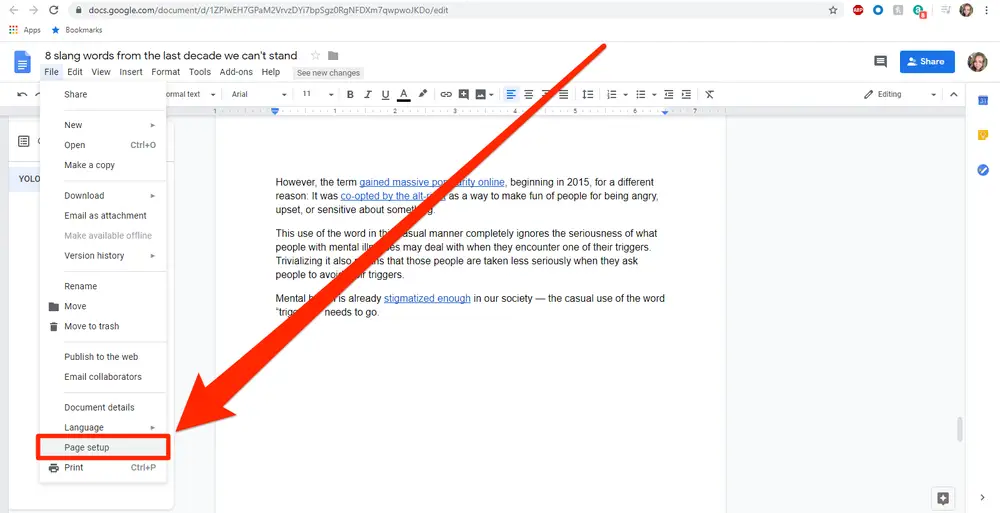Google Docs is the recent staple word document resource used by many people these days. They are touted as the most leveraged template for all kinds of documents right from professional services to any assignments for students. They have become official in most of the online sessions be it office or any educational programs. It is a popularly leveraged document type as it has many benefits that befit the needs of the writer in all possible ways.
Google Docs, being more facilitated than the ordinary word document, they can be used for multiple lined articles. Many pages can be edited and can be properly stored or shared easily. This document type has many functionalities that actually ease people to perform any kind of operations in their articles. Deleting is one such feature that seems to be one of the most used functionalities for all writers. Sometimes an extra page would get added to the document and one wants to delete it instantly.
Copying something from a word document would create spacing issues in the article. Sometimes the formatting may go haywire and it would look awkward on the page. When you are working in Google docs, there is a way you can delete an extra page at ease. The below document will expound on those details clearly.
Easiest way to get rid of unwanted text:
Sometimes the pages in Google docs are overfilled to a large extent that some have to be deleted or an extra page has to be removed. A document could be compacted in a way some unwanted pages could be removed. It could be sentences or paragraphs or even images. These pages can be deleted by just removing those extra contents. However, there is a high chance that Google docs could create empty line breaks or spaces when the content is deleted. So it has to be checked for clearing of all extra spaces as well. This way the document is bereft of any extra spaces and more compact for the viewers to read.
A simple backspace or a delete button could remove the spaces and the content rendering the page removed from the document. It is the easier way to handle the deletion of a page in Google docs.
Margin Issues:
Sometimes margins occupy larger spaces in the document as opposed to the content itself. This would look like they have been formatted with large spacing in between that makes the document completely unprofessional. This issue can be mitigated to an immediate effect by following the below steps diligently.
- There is a file menu on the left side of the toolbar
- A dropdown box will appear
- Click the Page setup button
- A pop-up will show up
- Fix the margin size according to your preferences, while making sure you fix the appropriate space for the content to be displayed.
Adjust Line spacing in Google Docs:
Line spacing in Google docs is susceptible to changes and looks quite spacious from the outset. To remedy that adjusting the measurements of line spacing is done in Google docs which actually reduces the space issue in the document to make it look pleasant.
One line can be changed for the spacing amount or even a selected portion of text can be modified. Set the line spacing first and the whole document will through with clear breaks and neatness. Select the particular text and right click.
A drop-down will show up where the format option will be placed. Click the Format tab and move to the line and paragraph spacing menu in the dropdown. There will be some preset options to fix the spacing correctly where you can pick one parameter and set it.
Throughout your document, you can choose to give different spacing according to the requirement and preferences. When you are using block quotes, the spacing would require extra measurements which you can alter from this option as well.
Along with this, there is also an enter spacing option that people choose. This is also clubbed in the same option and can vary according to your volition and also you can check this Err_Internet_Disconnected Error In Google Chrome.
Add or remove spaces:
Sometimes while editing the document, the paragraphs would be placed closer and formatted improperly. To fix this issue, paragraph spacing should be done where spacing 2 different paragraphs could be done to make it look presentable.
This is done by going into the format. Then click line and paragraph spacing in the menu. There is an option that specifies adding space before a paragraph or removing it. This option can be chosen to have it fixed for the right spaces.
Custom spacing option:
If you are not very particular about the conventional spacing options present in the document. There is also an option to customize your own spacing predilection into the document. This can be applied easily by again navigating into the format bar. From there choose a line and paragraph spacing, and opt for custom spacing from the right bottom of the window. This will open up the parameter choices of the spacing options from which you can fix your spacing measurements accordingly.
Deleting an extra page:
Deleting an extra page is simple when it comes to Google docs. All you have to do is just navigate to the next page and give the blank space. As you press backspace before the blank space, the extra page gets deleted in a jiffy. This is another simple method to delete pages in Google docs.
Conclusion:
Google docs have become the erstwhile document template of today’s generation as every major document is submitted via this resource. The functionalities outnumber the ones in the normal word document. Hence maximum leverage of Google docs is warranted in the future and this document is a step up in just guiding you through the spacing requisites of the document.