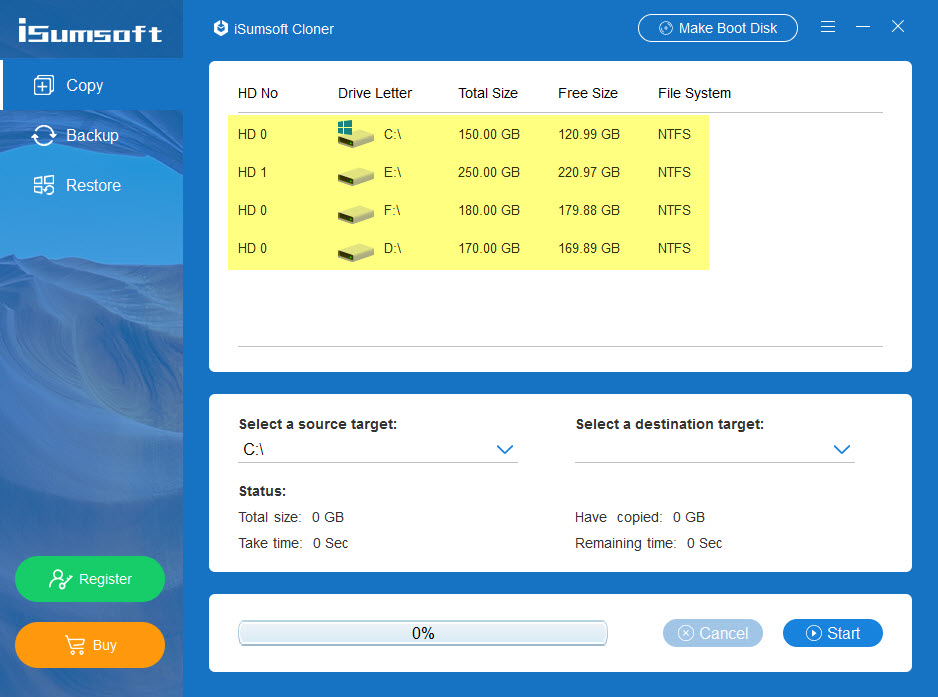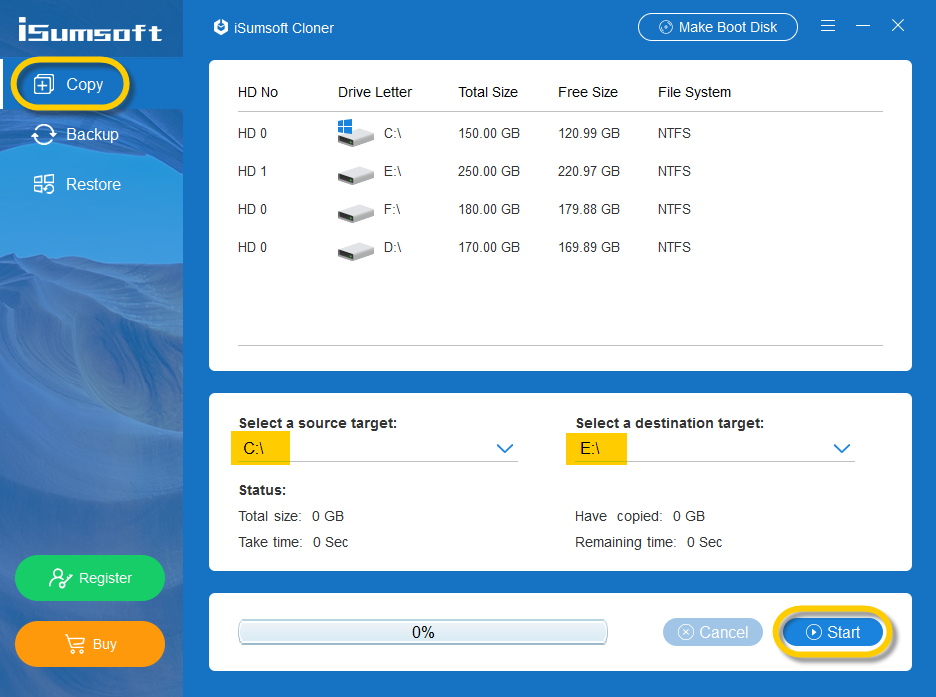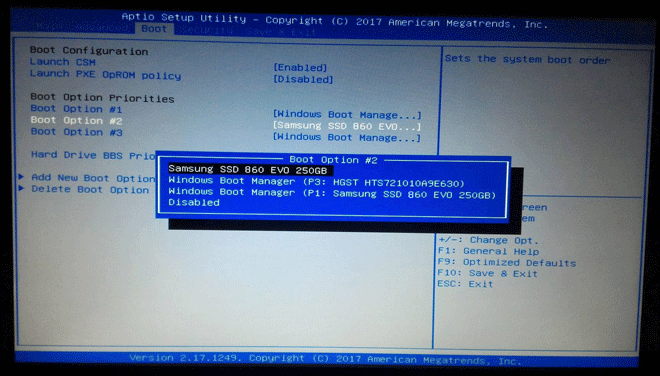Nowadays more and more people use SSDs to upgrade their computers because SSDs can read and write much faster than traditional hard disk drives (HDDs). Upgrading usually means adding a new SSD to the computer and setting it as the main hard disk, leaving the old hard disk as the data storage device. This will not only speed up your computer, but also expand your storage space.
Throughout the process of upgrading, you will encounter a very important problem, namely system migration. Your Windows OS will not automatically migrate from the old hard disk to the new SSD, so how do you migrate your Windows OS to the SSD? This is a crucial issue, or even a troublesome one, because you may need to reinstall the Windows on the SSD. But in fact, you don’t have to, because Windows clone technology now appears, which allows you to clone your Windows OS to the SSD easily without losing data, and remain the SSD bootable without any problems. Now let’s look at how this can be achieved.
iSumsoft Cloner, the simple and yet powerful partition cloning software, is the key and the best choice to solve the problem. It allows you to clone only the OS partition to SSD in Windows 10/8/7 and keep other partitions intact on the old hard drive. This is very practical, especially if you only want to use the SSD as the operating system drive. Now let’s see how it works.
Steps to clone only OS partition to SSD in Windows 10
Step 1: Make sure the SSD is installed in the computer.
You can install the SSD yourself by referring to the relevant instructions. If you are not very good at computer technology, you may need to look for a more professional person to help you with the installation. After you finish the installation, turn on your computer and sign in to Windows 10. Then open the Disk Management to initialize the new SSD, so the SSD can be displayed as an available partition.
Step 2: Run iSumsoft Cloner on your Windows 10.
Download and install iSumsoft Cloner on your Windows 10. The software currently supports free download and 7-day free trial, so you can enjoy all the features for free. After installation, launch the software. You will see the following screen, which shows a complete list of all your partitions and installed hard drives.
Step 3: Clone the OS partition to the SSD.
1: Select the Copy option in the upper left corner of the software interface.
2: Select the OS partition (usually drive C:) which contains your Windows 10 OS as the source target.
3: select the SSD as the destination target.
4: Click on Start and when the Tips dialog pops up, click OK to proceed. Then the software will immediately start cloning the Windows 10 OS partition to the SSD.
5: Now just wait for the cloning process to finish. This takes around 10 minutes, depending on the used space of your current OS partition. When you receive a Mission Completed prompt on the software interface, the cloning process is complete, and you will find that the entire OS partition has been completely copied to the SSD. This is an exact copy which includes all your personal data and all the system files needed to boot Windows 10.
Step 4: Make the computer boot from the SSD.
Now that your Windows 10 OS partition has been cloned to the SSD, all that’s left to do is make the computer boot from the SSD. If you now remove the old hard drive and keep only the newly installed SSD, the computer will automatically use the SSD as the primary hard disk and boot from it. However, if you keep both hard drives in your computer, as we have stated at the beginning of the article, one for Windows OS drive and the other for a data storage device, you will need to change the BIOS settings to make the computer boot from the SSD. To do so, simply restart the computer and during the process of restarting, long press F2 key (perhaps other keys like DEL or F12) to enter the BIOS environment. Then go to the Boot option and set the SSD as the first boot device. Finally, save the BIOS changes and your computer will boot from the SSD successfully, and the cloned Windows 10 OS will run perfectly on the SSD without any problems, just like it did on the old hard drive.
Why prefer iSumsoft Cloner to clone Windows 10 OS to SSD
iSumsoft Cloner is the professional, reliable, and easy-to-use partition cloning software developed by iSumsoft, a software development company with a history of more than 10 years. This is very important for us to choose one third-party software tool. Sure, there are some disk cloning software programs on the web that help the user clone an entire hard disk to another. However, due to the huge amount of data to be cloned, the cloning process is prone to errors or even failures. iSumsoft Cloner is almost perfect, because it clones only one partition at a time, which is a simpler process and hardly produces errors. So, in terms of ease of use, reliability, security, and practicality, iSumsoft Cloner is undoubtedly a better choice.
More Benefits of Using iSumsoft Cloner
In addition to cloning/copying Windows OS (partition), iSumsoft Cloner also has Backup and Restore capabilities that allow you to backup an entire (OS) partition to another drive. This is more practical than other backup methods. Even if your computer fails to start Windows due to system errors, iSumsoft Cloner allows you to create a WinPE boot disk and then access/backup your data on your hard disk without booting into Windows.
Conclusion
If you are planning to replace or upgrade your computer’s hard drive with an SSD and wondering how to migrate only the OS partition to the SSD without having to reinstall Windows 10 or losing data, cloning is the easiest and fastest way. And, iSumsoft Cloner is one of the best Windows partition cloning tools because it’s free, safe, simple-to-use, and truly effective.