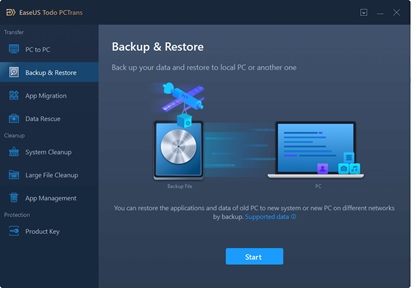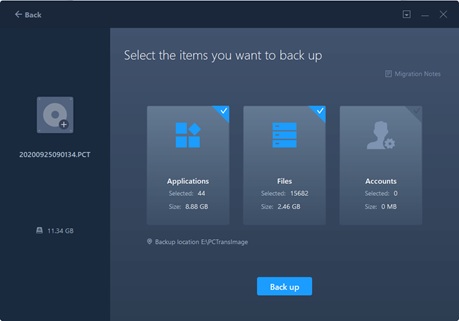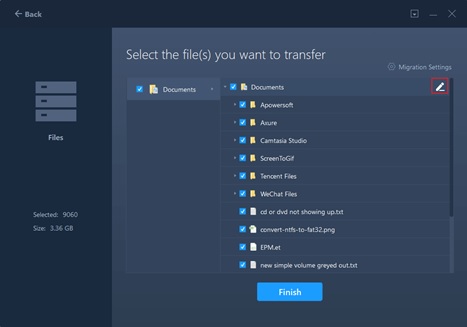SSD (Solid-State Drive) has been very popular in recent times and has garnered a lot of demand from the users. The faster pace and its lightweight attributes have attracted a lot of users who have used SSD in work areas to games.
If SSD gets overused, there comes an issue when it will be overloaded and stuck. The mitigation to solve this issue would be to transfer all your files to HDD to preserve some space in SSD. Reinstallations in HDD may work for some applications or files, while most of them will be required to be moved to HDD. Since the OS is based on SSD, moving your files to HDD becomes obvious after SSD is overloaded.
This article will suggest ways to transfer files from SSD to HDD without losing any data. A conventional copy-paste is something that is needed mostly for all the small files. However, the large files or applications and games need to be transferred only with third-party tools or planners that are readily available for this purpose. EaseUS Todo PC Trans is a tool specially designed for this purpose to enable transferring of files. Let us quickly move into the steps to accomplish this deal.
Transferring files from SSD to HDD in Windows 10:
EaseUS Todo PC Trans is a tool that is the most commonly used tool for such disk transfers. There are other tools that serve the same purpose, but this seems to be a prominent and efficient tool to accomplish the task. The first step even before we start migrating the files would be to install the tool from the official page. The steps below will enable you to navigate through migration.
Backup the files:
Even before we start migrating the files, backing up and restoring the original files comes across as necessary. You need to first identify the files which will need a backup. You will then start the process of creating a backup for those files. With the tool EaseUS Todo PC Trans, we can take backup easily through the window Backup and restore window of the tool.
Click the start button on the bottom of that window. Press next, until you want to change any default settings of any files. While doing that you would also pick the files which will need a backup and also needs a migration.
One main benefit of this tool is that you can choose any files you basically want moving. It can be of any size, including large applications or accounts. Anything can be migrated easily with the help of the tool. After you select the files which will need migration, removing the application and account tabs from selection, you can press on finish and backup.
Transfer the Files:
Transferring the files can happen from the backup window you have opened. First, you open the Transfer method window in the tool EaseUS Todo PCTrans and select the files you want to be transferred.
After coming to the backup file window, there is a pencil icon near the files to fill the destination location. Give the HDD path where you want to migrate. After submitting the change, you can navigate back to restore.
The above process will migrate the files easily. If we have to shift the path of Applications that occupy larger space, we can do that with the help of the “App Migration” option.
Apps Transfer:
EaseUS Todo PC Trans has an “App migration” window that can be leveraged for migrating apps to hard disks. Open the tool page and navigate to the App migration window. Select all the applications which need to be shifted from SSD.
Tick all the applications and programs which needs to be transferred from the source partition. Then browse each one of those files and give the target direction as HDD. Click the OK button after you have chosen and set the target for all the files. The migration will happen effectively.
Using Steam Mover to move your games:
In recent times, even games have been shifted from SSD to HDD to sustain data. Reinstallations of the game in HDD could end up being tedious given the parameters you need to again set for the game. The best way is to use this app called Steam mover.
Install this app Steam mover by running an EXE file from its official website. After the Steam Mover app window opens, enter the current location in the left pane. The right tab will have a destination location.
You select all the games that need to be shifted and press the arrow at the bottom of the Steam Mover window. The app will migrate all the games that need to be shifted to HDD.
Once the migration is done, there needs to be a careful evaluation of its functionality in the new drive.
This method and app works for Steam games and also origin games.
Conclusion:
As SSD is being used commonly and prominently, the capacity of SSD is bound to get full at a faster pace. Having an HDD drive and transferring your files there would be a better option to restore some space in SSD. Since your OS is based on SSD, the performance of your system will also improve by leaving some space in SSD.