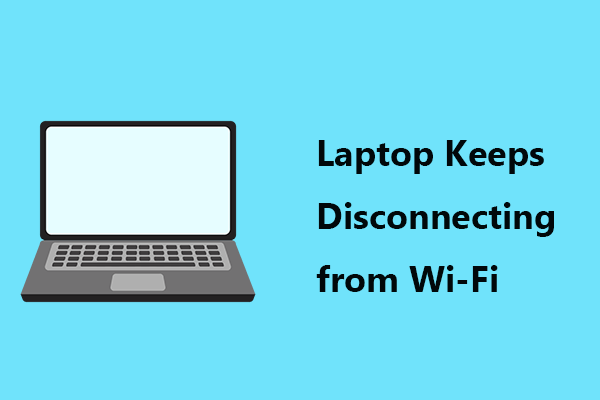Have you ever faced the problem of network disconnection while doing a very important task on your laptop? This network issue is very irritating, isn’t it? We can feel your difficulty. So we are here to help you with a couple of fixing methods. With us, you can easily get your network problem sorted without involving much technical knowledge. Read this article fully without skipping a line to get the most out of it. After trying them you would never say again that your laptop keeps disconnecting from Wi-Fi.
How to fix this problem?
Wi-Fi disconnection problem is not an uncommon one among laptop users. Every one of us might have come across this at least once. There are various reasons for this problem. Let’s not get into detail about them. Here, we have compiled a set of four easy and simple methods to fix your Wi-Fi disconnection issue on your laptop or computer. Follow them correctly without committing any mistakes to avoid other complications as you may be in a hurry.
Method 1: Restart your laptop and reconnect your network:
Your laptop keeps disconnecting from Wi-Fi very often because there might be some sort of issue either with your laptop, or your network device, or both. To get it fixed, you have to disconnect and reconnect the network. Here are the steps to do this.
Step 1: Shut down your laptop.
Step 2: Disconnect the power cable from your laptop.
Step 3: Turn your modem off.
Step 4: Unplug the power cable from your modem.
Step 5: Leave them in this disconnected state for at least a minute.
Step 6: Plug all the cables again to their respective devices.
Step 7: Turn on your laptop and your modem simultaneously.
Now that you are done with the above steps, connect your laptop to the modem again. You will be able to do it without facing any challenge now. If you are not able to, do not worry, we have three more methods for you to try.
Method 2: Disable the network adapter power saving settings:
There is a setting in your laptop called “Network adapter power saving.” This setting disables all the wireless connections to your laptop in order to save power. There are high chances that your laptop keeps disconnecting from Wi-Fi due to this particular reason. In order to fix this issue, you have to enable wireless connections in your settings. This can easily be done with the following steps.
Step 1: Open the Run box on your laptop by pressing the Windows logo and R keys on your keyboard simultaneously.
Step 2: On the open column, type ‘ncpa.cpl’ and click on enter.
Step 3: You will find an option called ‘Wireless/WiFi network adapter.’ Right click on it and click on properties.
Step 4: Click on the configuration button on the top right corner.
Step 5: Under the power management tab you’ll find an option called ‘Allow the computer to turn off this device to save power is not checked.’ Disable this option and cross check it again if it is done.
Step 6: Click on the OK button to save your changes. Recheck the settings to make sure it is disabled.
Most probably, this method will sort your issues with the Wi-Fi connection. If you are still not able to fix it, here are the two more methods to try.
Method 3: Update your device:
Updating your device is the solution for many problems that include the network. Wi-Fi cannot support a device that is outdated and not updated. Update your system without fail on a regular basis to avoid such problems. It also benefits you personally as you will be having extra features to use after updating your laptop.
You do not need to have the technical knowledge to update your system. It can be easily done using an application called Driver Easy. It updates your laptop automatically and recognizes the correct drivers for your system. You just have to download and install this application, scan your system, and update the ones you want to.
Updating is an important thing to be done for any device. Update your laptop regularly to get all your problems sorted. If your laptop still keeps disconnecting, here is the final method that you can try to fix the issue.
Method 4: Increase your Scan Valid Interval:
This is the final option left to fix your network issue. Increasing the scan valid intervals greatly helps you avoid such wireless network disconnection problems. Here are the steps to do it.
Carry out the first four steps mentioned above in method 2.
Step 5: Under the advanced tab, click on ‘Scan Valid Intervals.’
Step 6: In the value column, enter 120 and click on the OK button.
This method helps your network to increase its connection power.
This annoying issue can be sorted easily without involving much effort. Have some patience in carrying out these methods as it may take some time. Once you are done with them, you may never have to worry about Wi-Fi getting disconnected again.