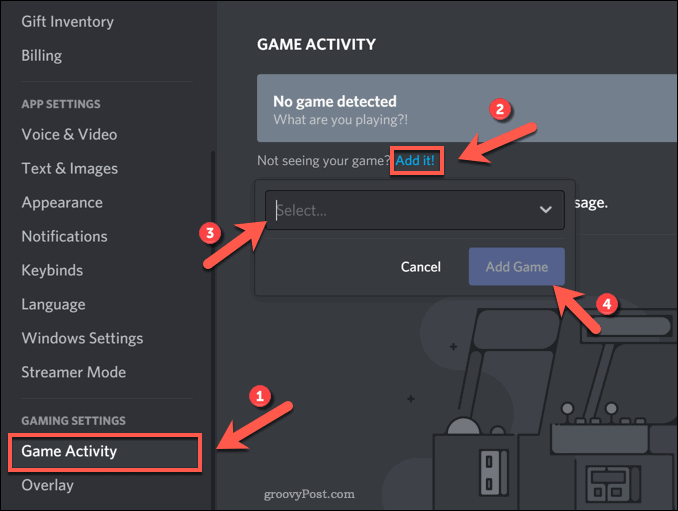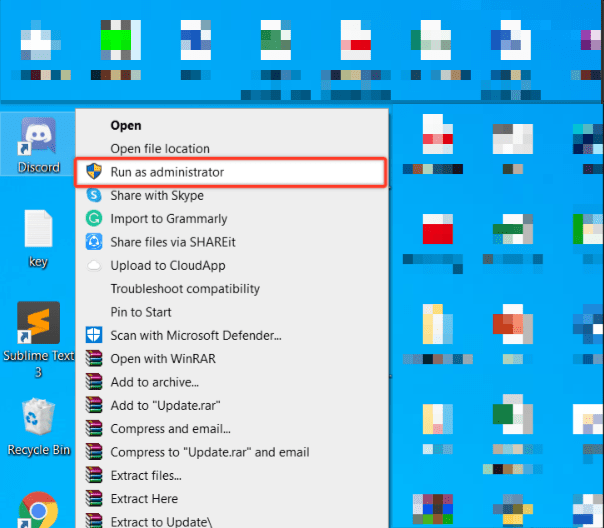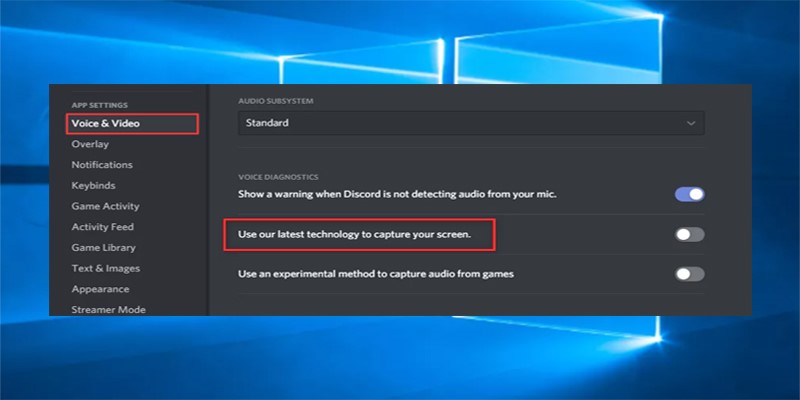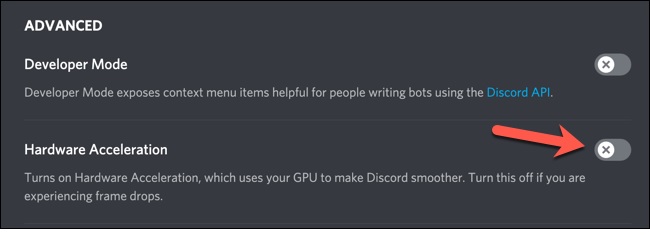Discord is a trending application to form communities with 140 million+ active users. It is being widely used for its free and unique features. This application is majorly used by gamers joining various gaming communities to enhance their gaming experience.
But often Discord users have reported that they have a problem sharing screen to other users on Discord. This acts as a hurdle to their entertainment.
If you are also facing the same issue, go through the entire article to understand and fix this Discord issue.
Firstly, make sure you enable it correctly:
Follow these steps to enable Screen share:
Go to Settings page > App settings > select Voice and Video from the left pane > Scroll down to Video settings > Select Video camera.
In order to check if it is working properly, click on the “test video” option on the right side of the screen and make a trial. Discord allows you to share a screen to 9 people at a time.
In other case, if you want to share a screen during a video call, in the left side bar, you can see the icon with an Expand down arrow, clicking on that icon would expand your screen to maximum extent.
If you face an error after this, try below methods to fix the issue.
Delete the Discord cache folder:
In most cases, deleting the Discord cache folder would fix this error. To do this, firstly close the Discord application.
Press Windows + R simultaneously to open the run command window.
Type %appdata% and click on OK to open the roaming folder.
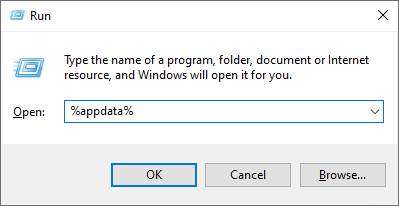 Right click on the Discord folder and delete it. Now open the Discord application and check if its screen share works.
Right click on the Discord folder and delete it. Now open the Discord application and check if its screen share works.
Add game to Discord:
If you want to share your gaming screen, you have to make sure to add that game to Discord. Follow these steps in order to do it.
Open Discord application and the game you want to open. Click on Setting on the left-corner and then open Game Activity and click on add it option.
Select the game you are playing and click on add game.
Once the game is added, Discord should identify the screen and you would be able to use screen share comfortably.
Run as Administrator:
If you are not able to share the screen even after adding a game to the Discord, then make sure you open both Discord and Game as an Administrator to give access to all permissions.
To do it, right click on Discord icon and select Run as administrator and then locate the EXE file of the game on your system, right click on it and select Run as administrator. See if you are now able to share screens.
Turn off latest technology to capture screen and Hardware acceleration options:
If you are still facing issues in sharing screens, try with this final fix.
Go to settings > Voice and Video tab > Turn off the “Use our latest technology to capture your screen”.
And check if you are able to share a screen.
If not, open the appearance tab in settings and turn off Hardware acceleration. This helps if you are using a system with lower specifications.
Now, check if your screen share is working.
Re-install Discord application:
If none of the above fixes work for you, then uninstall the Discord application and re-install it.
Follow these steps to uninstall:
Open the Run command window by pressing Windows+R keys simultaneously and type appwiz.cpl and click on OK.
Select Discord application from the list of programs and features. Right click on it and select Uninstall.
In addition to this, you need to delete Discord leftover data to remove it completely.
Type %localappdata% in the run text box to open the local folder. Scroll down to the Discord option, right click on it and select Delete.
Similarly type %appdata% in the run text box to open the roaming folder, select the Discord application and delete it.
Restart your system.
Now Download Discord application from their website and reinstall it.
Conclusion
These are the most worked solutions to fix Discord screen share error. I believe by now you should be able to share your screen with your friends. If you find this article helpful, let us know which fix helped you in the comment section below.