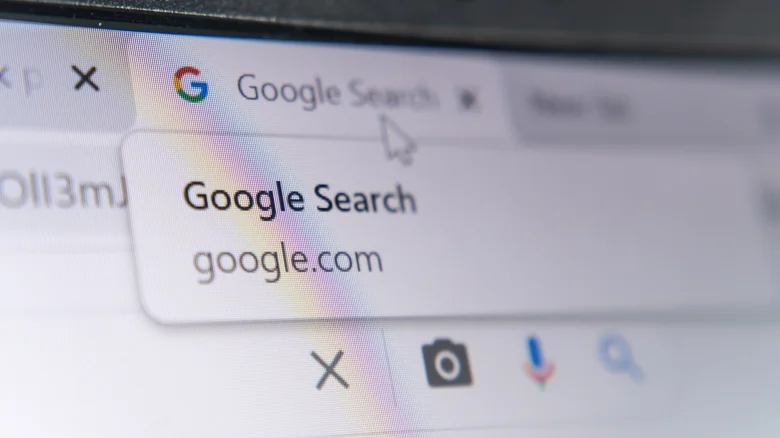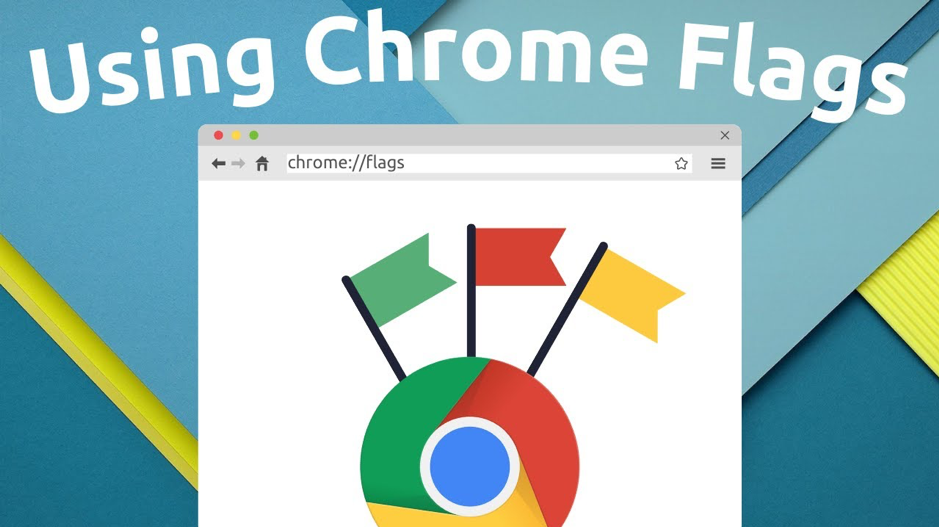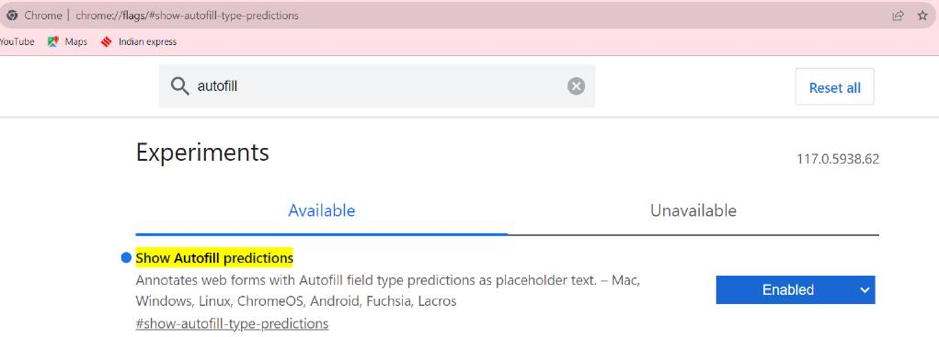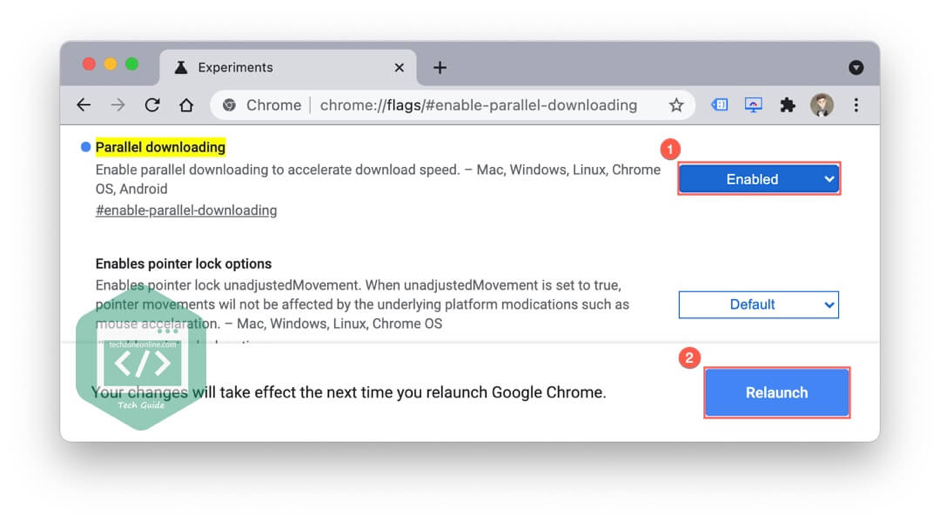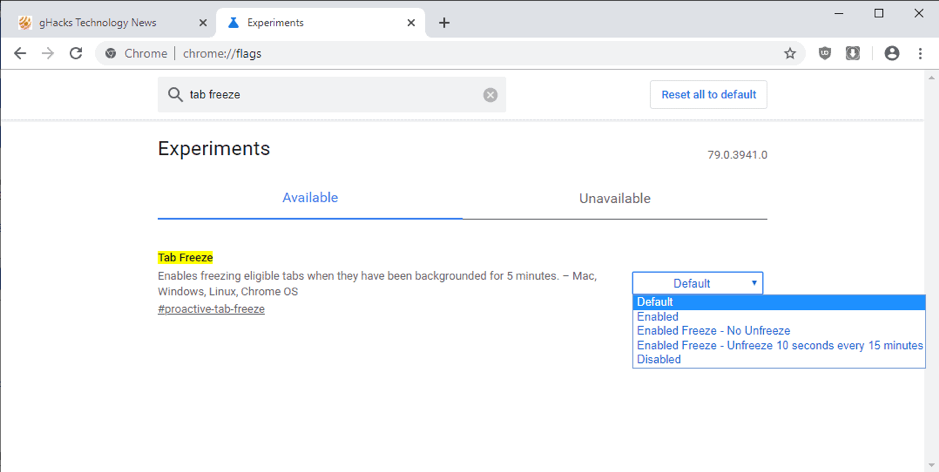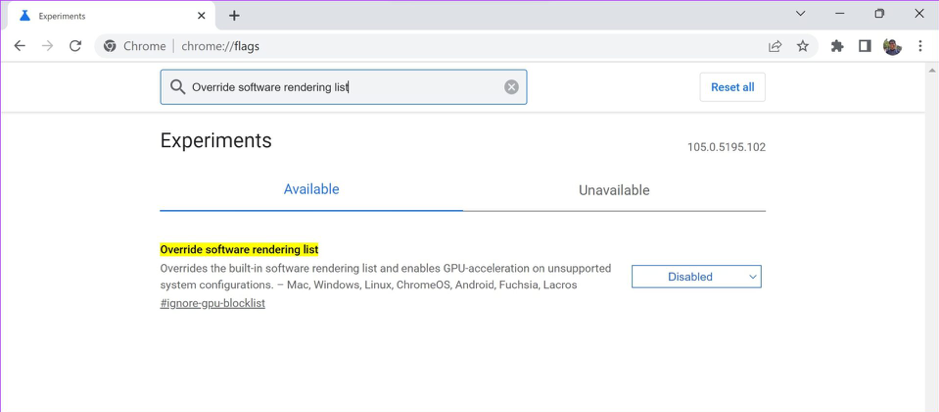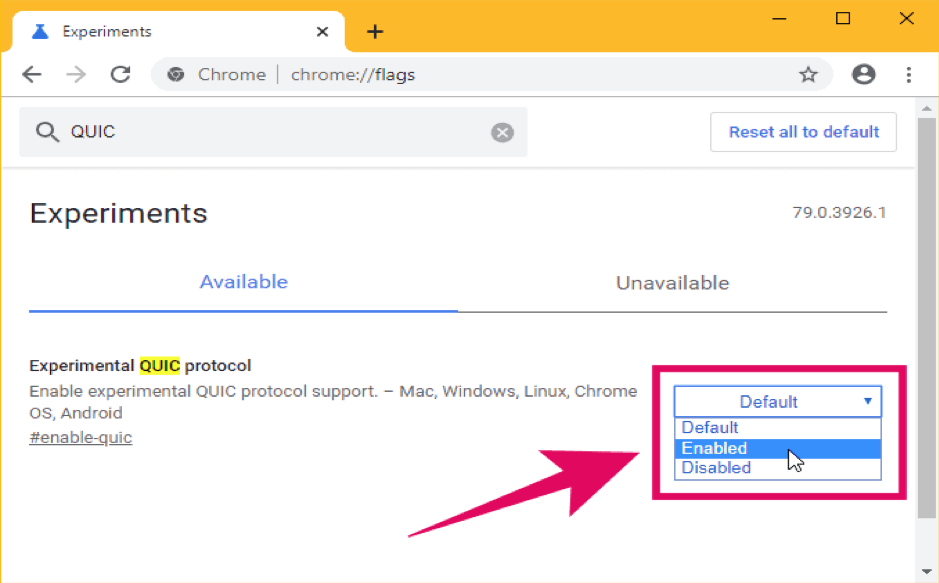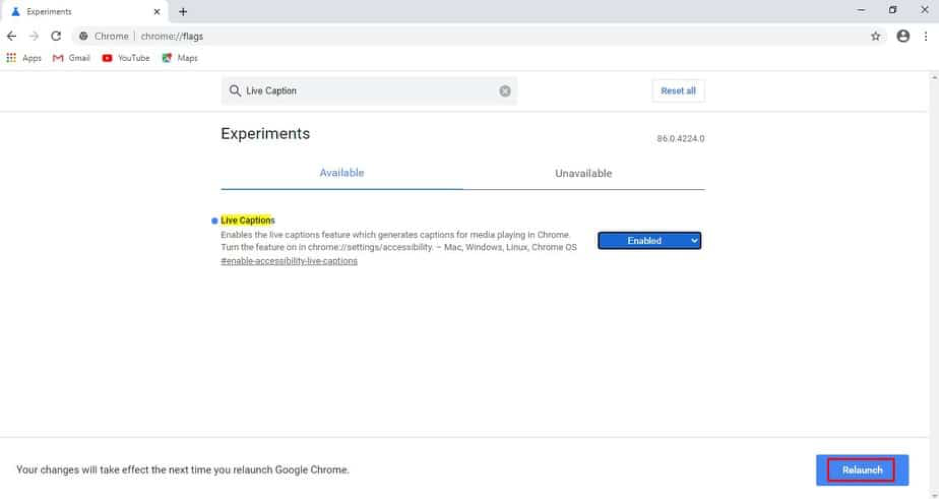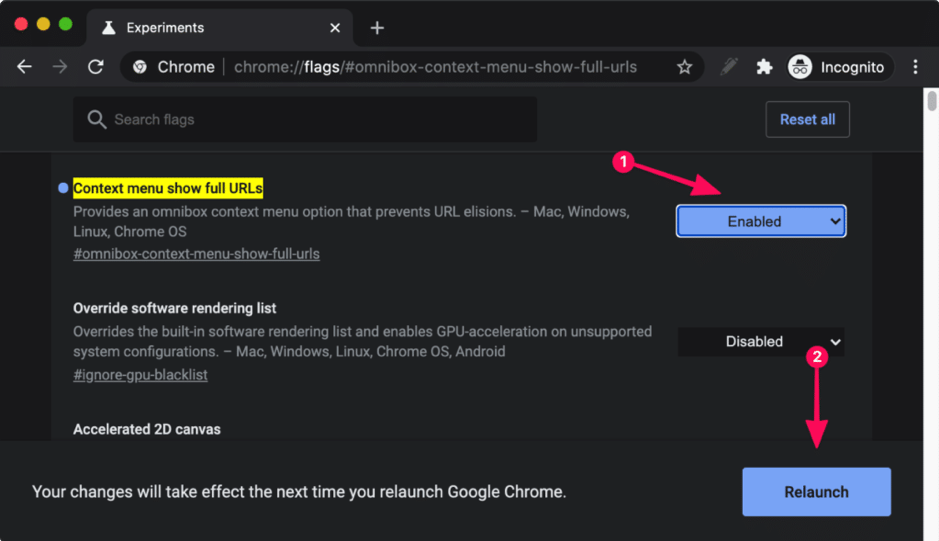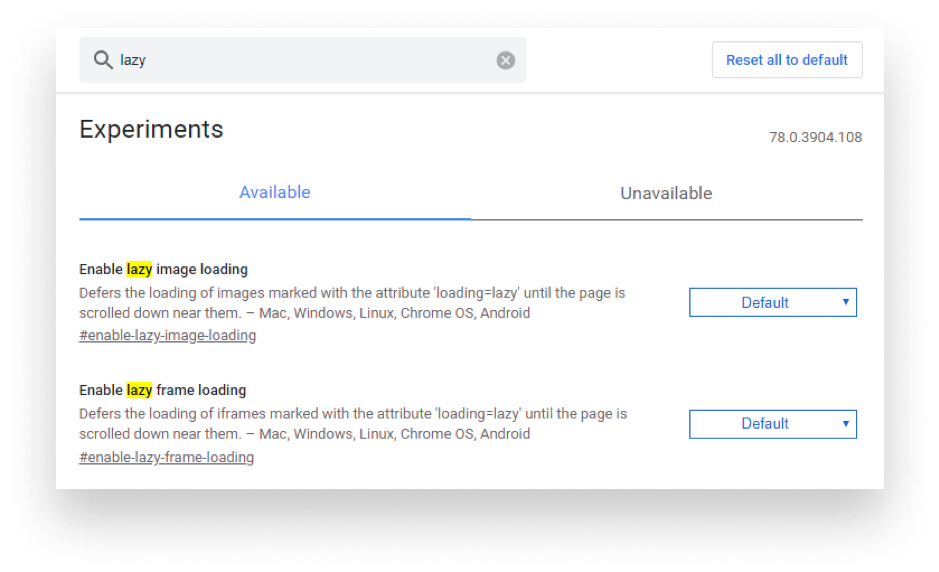Google Chrome is the highly popular browser today, especially while using the Chromebook. The stable Chrome version is worthy on its own, but for advanced users, there are several customizations users can add to fit specific needs.
If users prefer testing new features and don’t mind viruses, they may have already joined the ChromeOS Dev or ChromeOS Beta channel using their Chromebook’s settings menu. Users can also make use of the Chrome Dev or Chrome Beta browser versions on other OS. Users will receive a completely different form of Chrome from these versions. However, users should take a look at Chrome Flags if they just want to test a few experimental features.
About Chrome Flag
Google is now testing trial features called Chrome Flags on the Chrome browser or ChromeOS; certain Flags are specific to ChromeOS, while others are compatible with Chrome browsers on various operating systems. All flags are eventually removed when they are included into the developer tools for Chrome or become part of a stable Chrome release. Users will have to restart their computer or browser after enabling a flag to experience it.
Users will find multiple Flags available depending on whatever version of ChromeOS or Chrome browser they are using. For example, there will be a variety of Flags available for selection in the Chrome Dev, Beta, and Canary channels. Though it’s the least stable edition, Chrome Canary is perhaps an ideal choice if users want access to the most Flags.
But using Flags comes with some hazards. Not all Flags are reliable and could interact with all devices or browsers in an unexpected way. Online security protocols are not validated for browser-based Flags, so using untested Chrome Flags for online financial transactions may come with threats.
Steps for Activating or Enabling Flags in Chrome
- Open Chrome and navigate to chrome://flags.
- In the search bar, type the name of the flag. Enter the task or process if you are not quite sure, and the search must come up with enough results.
- To enable a flag, click the drop-down option next to it.
- Press the Enabled button.
- To activate the flag and relaunch Chrome, click Restart.
With the flag activated, Chrome will shut down and restart; users of Chromebooks should be aware that, on the basis of the flag, the system may reboot entirely. When done, users may either reboot or dismiss the browser without pressing restart, which will enable the flags the next time users close and open Chrome. Users can also enable multiple flags at once.
Which Top 8 Chrome Flags Should Be Enabled by Users?
1. SHOW AUTOFILL PREDICTIONS
Tag: #show-autofill-type-predictions
This Flag causes Chrome’s autofill predictions to appear in online forms as placeholder text.
Chrome enables autofill to help users avoid typing their names, ZIP codes, and email addresses repeatedly on forms that they use for signups and other purposes. This flag indicates that the form is automatically filled in for them when it opens, saving users from having to enter anything.
2. PARALLEL DOWNLOADING
Tag: #enable-parallel-downloading
To speed up the download of big files, parallel downloading generates three distinct download “jobs.” Activating this Flag can significantly speed up huge file downloads.
3. TAB FREEZE AND DISCARD
Tag: #proactive-tab-freeze-and-discard
The Programmed tab discarding Flag has been replaced with this flag. This flag is for users if they often leave several tabs open since it prevents the tabs from using memory while they are open.
Users can view each tab in Chrome as a separate small program in the Task Manager. This “Tablerone” is a CPU and memory suck. However, users may preserve memory by keeping as many tabs open as they like and still viewing their information thanks to Tab Freeze and Discard. When users travel or interact with them, they “wake back up.” If users are addicted to tabs, turn on this Chrome flag.
4. OVERRIDE SOFTWARE RENDERING LIST
Tag: #ignore-gpu-blacklist
This allows users to override the by-default software rendering and compel the usage of GPU acceleration even in situations where it is not supported. useful for testing GPU acceleration on users’ website or application.
5. ENABLE QUIC
Tag: #enable-quic
Honestly, fast doesn’t always mean secure, and vice versa. Even the greatest VPNs for Chrome can cause some lag. However, Google has been developing a quicker and more secure protocol that combines aspects of TCP and UDP. To create a protected connection with the server, QUIC minimizes the quantity of connection requests needed and read also about GOOGLE SAFE SEARCH.
6. LIVE CAPTION
Tag: #enable-accessibility-live-caption
Captions are a feature of some websites and video players, though they aren’t always available. This Chrome flag is for those who want like transcripts for every word that is recognized in media.
Look up “Live Caption” and turn it on.
7. FULL URL DISPLAY
With Chrome 76, Google stopped displaying website URLs in their whole. Now, “trivial” subdomain elements like m. and www. as well as prefixes like https:// are removed. The folder and website names are the only things displayed in the search box.
This could irritate users for a number of reasons, depending on their line of work. It hides the website’s URL that users are now currently. Do you use the www. version of the website? This is really important for developers and SEOs. Moreover, whether users want prefixes or not, they automatically get the entire URL when they copy it. Furthermore, some find it difficult to search websites directly from Google using the site: parameter.
There are 2 Flags in Chrome that allow users to view the URL without any interruptions if that’s the preference. Remember that they will become obsolete at some point.
Just load the 2 tags:
#omnibox-ui-hide-steady-state-url-trivial-subdomains
#omnibox-ui-hide-steady-state-url-scheme
8. LAZY IMAGE LOADING
Tag: #enable-lazy-image-loading
This flag delays image loading until just before an image is displayed on the screen. Users can load picture-heavy pages more quickly.
This is how many websites are coded. However, those who aren’t can stop waiting for the site’s development team to get around to it. Also, if a website is coded in that manner, developers can test its functionality with ease.
How to reset Flags back to default?
Revert to the initial by-default settings for every Flag if users unintentionally activate something that causes problems. In addition to giving ChromeOS and Chrome browsers on different devices a new dimension, Chrome Flags can really be fun.
Click on the link of every flag helps users to disable or reset it to its initial state. Users can choose to “Reset all to default” at the upper section of the Flags page if they wish to reset all of their flags. To see the changes, users will need to restart Chrome in either scenario.
Wind Up
Chrome Flags are an important resource for anyone looking to improve their online browsing. Flags can have a major impact on browser security, functionality, and performance when enabled or disabled. Use them carefully, though, and activate the markers that are pertinent to users’ purposes.