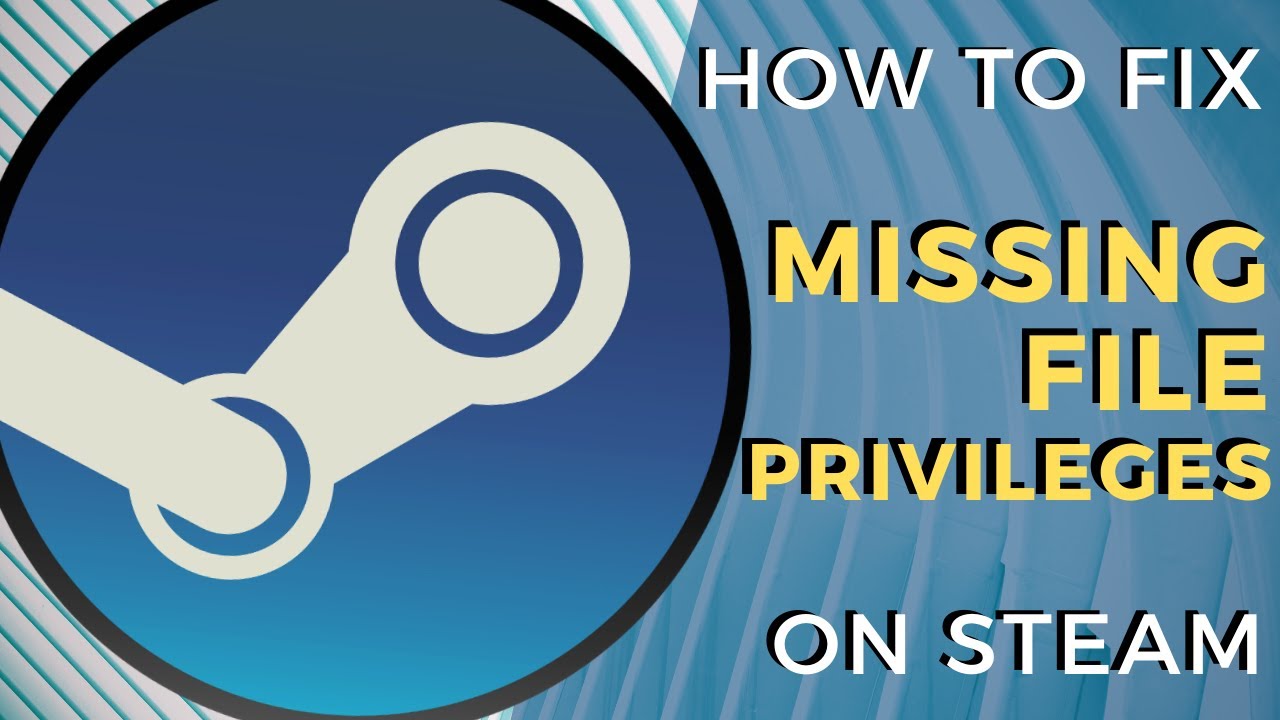Why am I Facing the Missing File Privilege Error?
- The Steam missing file error occurs when a user installs a new game or goes for an update on steam application.
- A clash in game cache files is the primary cause, also cache files can complex your system leading to numerous problems.
- Due to overload in the locality sometimes the server goes down resulting in such bugs.
- This error arises even when you don’t have full permission to run steam application.
- Modifications in hardware and software can cause the missing file privilege error.
- Make sure the integrity of game has not been compromised.
- Even after updating steam application, you still face issues try to run it with admin rights.
Still facing problem? Let’s peek into the detailed version and solve it together.
1) Clear the downloaded cache
Cache data is nothing but the information file which is stored in the device which helps to improve the speed but in exchange it occupies the space in your PC.
- First of all turn on your PC system and start Steam application.
- Go to settings, from the menu select “downloads” tab.
- Once you’re in, select clear download cache and click on it.
2) Close igfxEm module
1.Right click on the Windows taskbar and select task manager (or you can use shortcut by clicking Cntrl+Alt+Del) and a window will pop up showing options such as Lock, Switch user, Sign out, Change a password, and Task Manager. There could be some add on depending your PC.
- Locate igfxEm Module, then select on igfxEm Module, click on end task.
- End Task is a feature that helps to close any responding or not responding program.
- Re-install the app, if it doesn’t work, try restarting the system.
3) Revise download region
The Steam content is being split up into many different regions.
Your region is automatically detected and it is saved at default. Many times due to overload problem or hardware failure missing file privileges occur.
Revising the region could also increase the speed.
To get it done, follow these steps:
- Open the Steam Application.
- Click on Settings.
- Select download.
- Revise the download region and confirm the region.
4) Repair steam library folder
A corrupted/bugged library could also be the possible reason for missing file privilege error.
- Restart your PC and open up your steam application.
- Once the application is loaded, go on to Settings.
- Click on downloads tab and click on Steam library folders.
- Here you could see the folder which is used for your gaming purpose, click on the folder and select “repair library folder.”
- Once done, reboot the system.
5) Verify whether the game is corrupted
- Click on Steam application and open it.
- Click on Library, go on game in which you’re facing error.
- Select “Properties” from the drop down.
- Go on local files, then click on Verify the integrity of game files.
- It will take few minutes to process the changes.
- Once done Restart/Update the application.
6) Run steam with admin privileges
Steam missing file privilege occurs because the permission is not granted to run the system. So we need to allow the permission.
Follow the below steps:
- Close Steam application completely.
- Click on Steam icon on your desktop.
- From drop down menu, select “Run as administrator.”
- Once done, download/update the game and see whether the problem has been solved.
7) Enabling Firewall and Antivirus
In certain circumstances, the Antivirus or firewall might be blocking the functions of Steam application to connect to the Internet. Therefore, we will allow steam application over firewall.
- Simultaneously click on “Windows” and “R.”
- A Run prompt will open up.
- Type Control Panel and click enter.
- Tap View by: click on large icons and then select Windows defender firewall feature.
- Select “Allow an app or feature through the firewall” and select “Change Settings” and accept the pop up.
- Ensure the “Public” and “Private” options for steam application.
- Save the changes.
- Click on “Windows” and “I” simultaneously and then select “Update and Security” option.
- From left pane, Select “Windows Security”, and select “Virus and Threat Protection” option.
- Go to “Manage Settings” below the Virus and Threat Protection heading, Click on “Add or Remove.”
- In the next window, tap “Add an Exclusion” and select “Folder” from the file.
- Ensure to be specific about the Steam installation folder, save the changes and exit.
Conclusion Outline
So finally, I hope we’ve fixed the Steam missing file error with easy solutions. If the problem still persists the only option left for you is to restart the system.