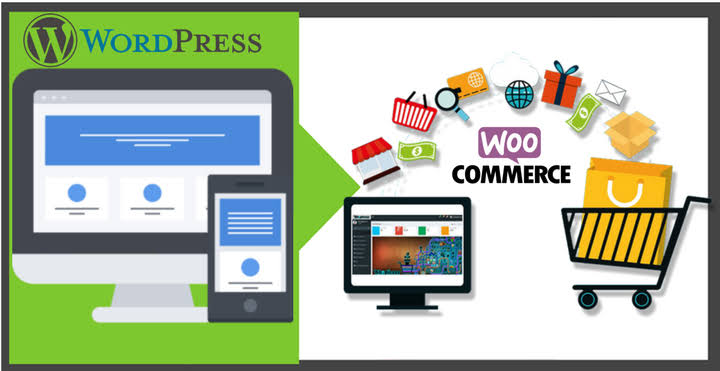Nowadays, online stores are very popular. While there are many popular eCommerce building systems such as Shopify, Volusion, Magento, etc., WordPress plus Woocommerce is always a worthy competitor.
So, you have gotten a decent domain name from popular providers like Namesilo or Godaddy and want to set up an online store, and you are now looking for WordPress to make it happen? Well, we got it covered – after all, 30% of websites live today are supported by WordPress and with good reason. It is a powerful, scalable, customizable, and 100% free platform!.
WordPress hosting is overall the best choice for any type of website, but let’s see how it is for eCommerce.
10 steps for launching your eCommerce website with WordPress
Now that you’ve decided to go with WordPress for your online store, let’s look at how you can actually build an eCommerce site. Even if you have installed WordPress, stay with us for the first three parts.
- Decide what you will blog about
- The score is the perfect domain name
- Register with a hosting provider
- Install WordPress
- Install and configure WooCommerce
- Choose a theme
- Add the product
- Install additional plugins
- Add content that converts
- Make your site public
How to Create a WordPress Ecommerce Website: Summary
- Decide what you will blog about.
So far, this is the most important decision to create a successful property. It’s acceptable if the subject is broad at the beginning because you get more experience and learn what your readers want, you can become more focused. For example, in the beginning, you can create a blog about online marketing in general but at the end of the road realize that you want to focus only on SEO practices or social media marketing.
- Determine your blog’s domain name.
Your domain name is basically your web site’s unique address. That is the part after ‘www.’ On your URL. Ours is ‘techicy.com‘, for example. The name must be easy to remember, easy to spell and it is advisable to enter keywords from the topic you are blogging or creating an online store for.
If you write a blog about online marketing and social media, try adding words like social, media, marketing, to your domain name. You can buy domain names from trusted domain registrars such as NameCheap, Namesilo, Google domains, etc. If you are lucky, you will find what you want for free, and sell at a standard low price ($10 – $20 / year).
- Register with a hosting provider
Okay, so you’ve put your domain name in the bag – now it’s time to find a hosting provider.
Every website requires hosting. It’s the same as renting a place on the internet – make sure you choose patches with lots of room to grow!
When choosing the best hosting provider, as well as the type of hosting that you really need, you should think about the type of store you are building. Bluehost became the top in our research for hosting WordPress.
If you are just starting out with a few products, use a basic VPS hosting package. VPS hosting uses a shared server but is divided into separate virtual machines. This means you don’t get the “first come first served” battle that you do with shared hosting, and everything is much safer. Bluehost VPS hosting packages start at $18.99 / month.
- Install WordPress
As you would expect, the first option is clearly the easiest and is the option we recommend. When you choose a hosting provider, look for those who offer ‘one-click’ installation results – look at the providers in our list of the best WordPress hosts to see the best options.
After you register with a hosting provider that offers this kind of installation, basically all you have to do is enter your hosting dashboard and press the button that says “Install WordPress”.
- Install and configure WooCommerce
WordPress creates a strong foundation for your site. WooCommerce turns your WordPress site into an e-commerce locomotive – and the basic package is free. Even without a paid plugin, you can implement the best elements of e-commerce design on all your most important pages.
Enter your WordPress dashboard, and go to the plugins directory by clicking ‘Plugins’ on the left menu: Search for ‘WooCommerce’ in the search bar, then click the gray ‘Install Now’ button. After a few moments, this button will turn blue which says ‘Activate’. Click this.
A useful WooCommerce setup wizard will open to guide you through the rest of the setup process.
- Choose a theme for your woo-commerce
Your theme determines the overall layout and feel of your site. Finding great themes that invite browsers to become buyers requires extra time.
Now that you have a number of decent products ready to use, it’s time to move on to things that are more fun – choose a theme!
You can find a selection of free WordPress themes in the theme directory, which you can access through your dashboard.
To install a premium theme on your site, follow the below steps:
- Download the .zip file from your new theme.
- Enter your WordPress Dashboard.
- Hover over ‘Appearance’, then click ‘Themes’. This will direct you to the theme dashboard.
- Click the button above the theme that says ‘Add New’. This will take you to the WordPress theme dashboard.
- Click the blue-button at the top that says ‘Upload Theme’.
- You will then be asked to select a .zip file from your computer. Select your new theme file.
- You will then see a success message, with a link to activate your theme. And that’s it, you are ready to go!
Popular third-party sites for buying themes include ThemeForest (large selection) and Elegant Themes (smaller, curated options), but there are many great sites out there.
WooCommerce also has its own theme – Storefront – which, as you would expect, works seamlessly with WooCommerce, and looks very sleek too.
- Add a product
After you install Jetpack – the last stage of your initial WooCommerce configuration – you will see a screen inviting you to add your first product.
You can adjust the parameters of your product by visiting the general settings of your plugin and then adding your product.
Regardless of the plugin you download, you will be able to add as many products as you want. You can manage everything from your admin panel.
If you are not ready to upload, that’s no problem. When you return to your dashboard, simply open ‘Products’ on the left-hand side, then New Add New ’:
For each product that you upload, you need the following:
- Product name – e.g. Cute pale gray cement plant pots
- Price – e.g. $ 12.95
- Main product image – this must be the entire product image, from the front
- Additional product images (optional, but recommended) – include images from as many different angles as possible, and add finer close-up details
- Product description (length) – e.g. ‘Scandinavian cold inject into your home with this simple cement planter. It has drainage holes and is equipped with matching small plates so that your factory won’t get too much water. Height: 15cm Diameter: 8cm. ‘
- Short product description
- Product categories (if you have more than one) – e.g. Plant’s pot
Once you are satisfied with your product, press the blue ‘Publish’ button at the top on the right.
To see the products you published, open ‘All products’ in the menu on the right and you will see them there.
- Install additional plugins
Next to WooCommerce, here are three plugins that we value for online stores:
- Yoast for SEO Guidance – Having the best online store in the world won’t mean anything if no one can find it! Enter, Yoast SEO – a practical plugin that will help you rise in search engine rankings, giving you the best chance of getting a place on page one.
- Securi for Security – When you deal with card payments on your site, the stakes are much higher.
- Site Review for Reviews – It has been proven consistently that social proof is one of the most important factors in getting users to take the desired action – in this case, it means buying your product. Installing Site Reviews will allow customers to leave reviews on your site.
- Add content that converts and SEO
“If you build it, they will come.” Field of Dreams is an excellent film, but if they talk about e-commerce, they will change the catch-phrase to: “If you write a lot, in an SEO-friendly way, they will come.”
You need a search engine to send motivated customers, ready to make purchasing decisions to your online store. The way you do this is with content – lots of content.
- Making your site go public
Once you are basically happy with how your site works (remember that you can always look at the ‘Preview’ page to see how they look alive), now it’s time to make it public.
This is the easy part!
Open ‘Settings’, then ‘Privacy’. After you upload your privacy policy, you will see an option to change your site ‘Public’.
And so it is! 10 Steps to Creating an Online Shopping store with WordPress.
You can get started with your own online store using WordPress and WooCommerce, it’s easy!
I hope you enjoyed my post, and feel confident that launching your own e-commerce store is not rocket science. It takes a lot of time and trial and error, but if you follow the steps that I have outlined, you will be ready and running in no time!