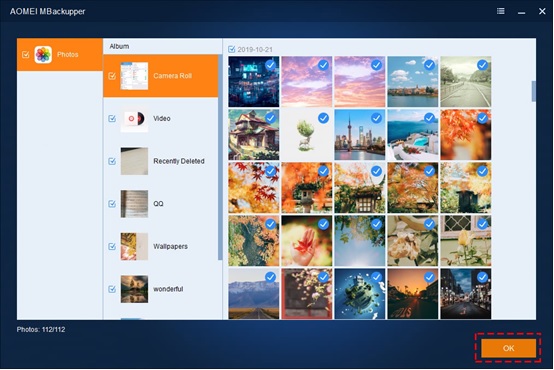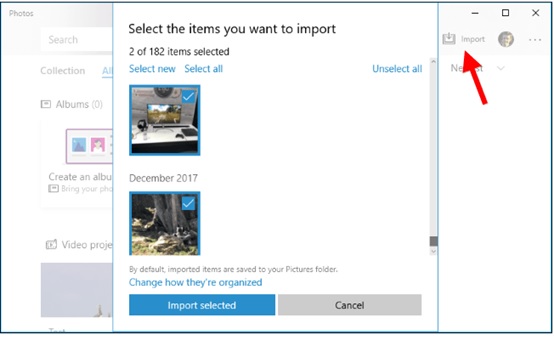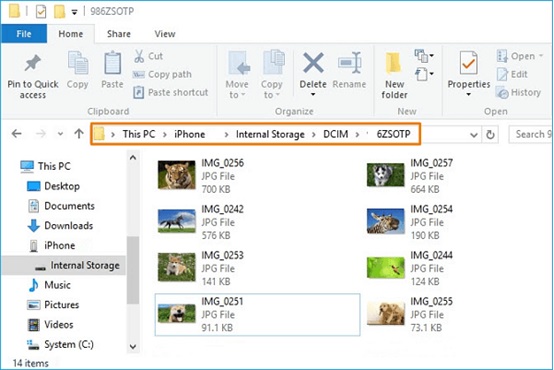Your iPhone is like a go-to-camera and can help you record any memorable moments in daily life. Besides, Apple continues to improve the camera to make it one of the most popular cameras in existence. The ability to take high-quality photos is one of the important reasons for its popularity.
However, high quality means more storage space. The RAW images and 4K videos are even larger than before. With the passage of time, it is foreseeable that your iPhone will run out of space due to the increasing number of photos and videos. In this case, you have no choice but to delete photos to get free space.
Those photos mean a lot to you and you cannot avoid losing them. Before the deleting, you definitely want to backup iPhone photos to PC. Here in this guide, we will discuss 3 iPhone photo backup ways. You can first read and then choose one to follow according to your situation.
Backup iPhone Photos to PC via AOMEI MBackupper
Let me talk about the easiest way first. AOMEI MBackupper is a professional iPhone backup software (for Windows 10/8/7) designed to help users easily back up iPhone data including photos, videos, music, contacts and text messages/iMessages. As for photos backup, here are its outstanding features:
– It lets you back up all photos at once or backup selected photos as per your needs.
– It allows you to backup photos in Camera Roll as well as other albums you created.
– It enables you to view the backup photos on your computer anytime you like.
AOMEI MBackupper supports all iPhone models including the latest iPhone 12 and would be perfectly compatible with the latest iOS 14. Below are the steps to backup photos to PC.
- Download and install AOMEI MBackupper on your Windows PC > Connect your iPhone to computer. (You will be asked to enter pass-code on iPhone to give the software access to your device.)
- Click Photos Backup > Then you preview and select the pictures you want to backup > Click OK to continue.
- Select a destination to save your photos > Click Start Backup to make it.
Notes: The backup photos can be restored to any iDevice and you can take advantage of this feature to transfer pictures from one iPhone to another.
Backup iPhone Photos to PC via Windows Photos
Photos app is one built-in photos manager in Windows 10 to help users transfer photos from iPhone to computer. However, it will only export pictures stored in Camera Roll.
- Connect your iPhone to computer via USB cable and open Photos app. You may need to tap Trust or enter pass-code on your iPhone.
- Click the Import button located in the top-right corner of the window > Then choose From A USB device
- All photos are selected by default and you may need to check the pictures that you do not want to transfer to computer.
- Finally click Import Selected. When the transfer is completed, you can check your photos in Pictures
Backup iPhone Photos to PC via Windows Explorer
In fact, when you connect your iPhone to computer, iPhone will expose a DCIM folder. It looks like a digital camera and you can simply open this folder to copy and paste the photos to your computer.
- Connect your iPhone to PC with the USB cable. Trust this computer on your iPhone.
- Open My Computer or This PC to find your iPhone > Double-click your iPhone > Open Internal Storage.
- Then you will see the DCIM folder > Open this folder and you can see the photos stored in Camera Roll > Copy and paste selected photos to your computer.
Final Words
Above are three ways to backup iPhone photos to Windows PC.
– The iPhone backup tool AOMEI MBackupper can help you transfer selected pictures in different albums to computer. Besides, it also supports restore pictures back to your iPhone or any other iDevice.
– For Windows 10 PC users, you can let Photos app to transfer photos stored in Camera Roll. It’s a great tool that helps users export newly-taken photos.
– Windows Explorer allows you easily copy and paste photos from iPhone to computer. But it only supports exporting Camera Roll photos.
All in all, if you want to backup photos stored in all albums, AOMEI MBackupper is the best choice. Or if you just want to backup Camera Roll photos, Windows Photos app or Windows Explorer can do you a favor.