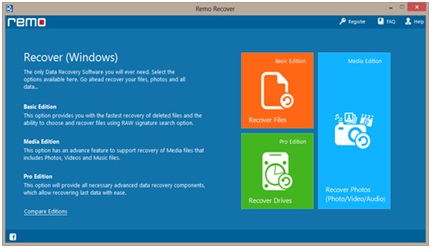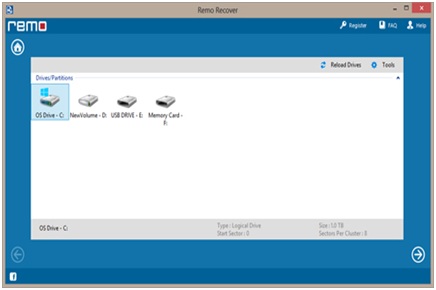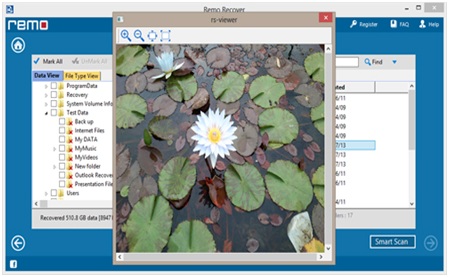Did you just come across photo loss on your computer or any handheld devices? It is a quite common thing that media files get mistakenly erased due to vivid reasons. In case of simple deletion, the files can quickly be restored from the Recycle Bin. However, this will just not work when it comes to any external drives – USB/Flash drive, Camera memory card, memory sticks and so on. Moreover, Windows warns you before you wipe the files completely from the storage. But unfortunately,at several instances,you may somehow end up deleting some of the important photos.
At this point, it might seem like you have lost your photo files on a forever basis. But there is a way out here. Luckily you have Remo Photo Recovery tool that can ultimately be of great help in any data loss scenario.
Recover Photos on Windows with Remo program
Remo provides a hassle-free method to bring back any missing or deleted images files in no time. The tool is designed to restore photos from Windows drives, external hard drives, SSD, flash drives, camcorders, memory sticks, camera cards, SX/SDHC/SDXC, XD and other external storage media drives.
Some general deletion cases where Remo software can be helpful:
- Accidental hit on Delete
- Shift-Deleted files
- Formatted drive or card
- Emptied Recycle Bin items
- Lost files with improperly ejecting drive from the system
- Corruption on storage media and lot others
You can download the Remo toolkit on your Windows system (both 32-bit and 64 bit). The tool works well with any Windows OS versions (till Windows 10). Simply set up the tool on your computer and follow easy steps to recover photos.
Step #1: Get the Remo Windows photo recovery installed on your PC.
Note: if you are looking to retrieves lost /deleted from external drive or card then connect it to the computer
Step #2:The main screen provides you recovery options. You can simply chooseRecover Photos option. You are then required to select between Recover Deleted Photos and Recover Lost Photos
Step #3:The software will then display all the drives on your Windows system. You can now select the drive or connected card storage from where photo files are to be rescued.
Step #4:Up next, the software asks you to pick up file type to recover. Here you can select type as Pictures or simply hit on Skip button (where all file types will be selected by default)
Step #5:Once the image restoration process begins by scanning the chosen drive, you will be displayed with all the media files in a Data View or File Type View. You can simply click on the file and get a preview of it
Step #6:Lastly you can continue to save all restored pictures on a suitable drive location
You can also make this a note – Remo is capable of reviving not only pictures of all formats but also other file formats like audio, video, animations etc. Similarly, Remo offers such other data restoration products as Remo Recover utility that runs on Macintosh and Android environments.