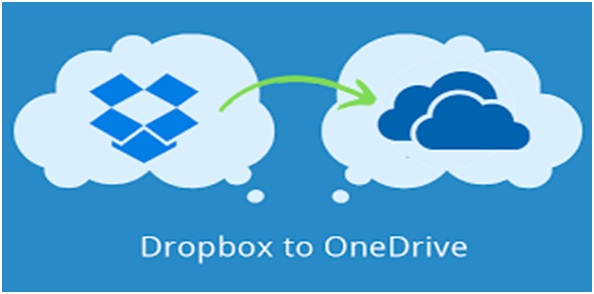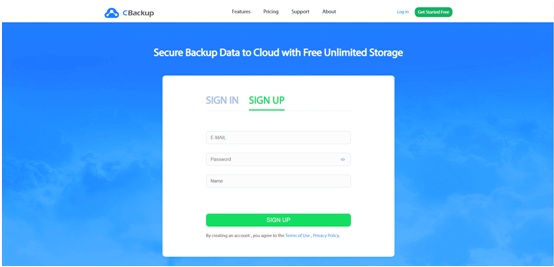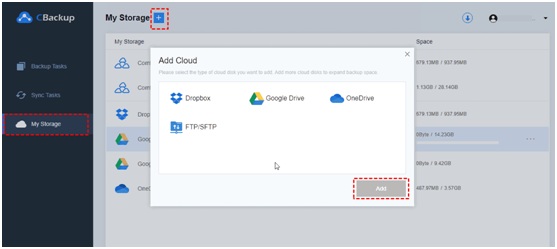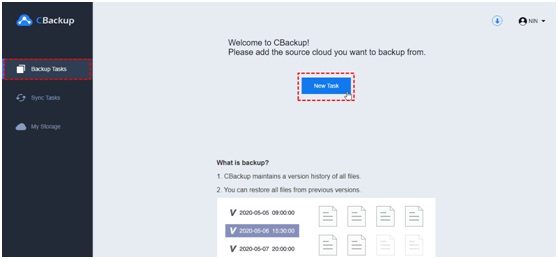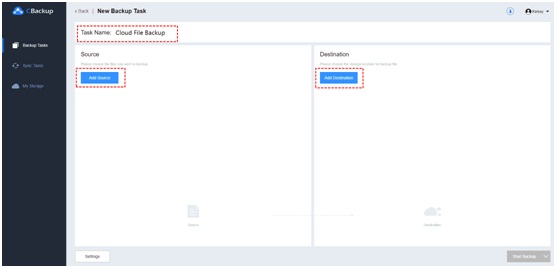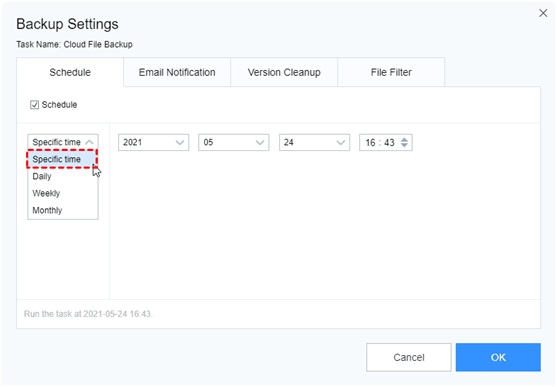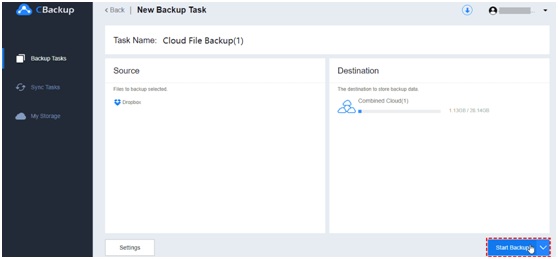Can you transfer files from Dropbox to OneDrive?
Since more and more cloud storage services have appeared in the market, cloud storage has become an important part of the daily life and office of many enterprises and individuals. Dropbox and OneDrive are two important cloud storage platforms that are very popular on the market.
Dropbox is one of the first companies to set foot in the consumer cloud storage business. Its diverse subscription plans and advanced cloud sync functions have accumulated a large user base. As a cloud sync and storage service launched by Microsoft, OneDrive is highly integrated with Microsoft 365, and its diverse functions achieve flexible usability through rich online office applications and extensive platform support.
Due to the differences between the two services, some users may want to migrate Dropbox to OneDrive for the following reasons:
- The Dropbox basic plan provides 2GB for each account for free, and OneDrive provides 5GB for free. Users want to move files from Dropbox to OneDrive where more storage is available to free up more space.
- Cloud storage services are not absolutely secure. In case the cloud server fails and the data cannot be accessed, users want to back up Dropbox to OneDrive to save an extra file backup and add an extra layer of protection to the data.
- OneDrive outperforms Dropbox in certain functions and features. Users need to sync Dropbox to OneDrive to enhance Microsoft collaboration.
- Users need to transfer files from a public Dropbox account (school or business account) to a personal OneDrive account.
- Users use Dropbox and OneDrive at the same time, and need to connect all Dropbox and OneDrive accounts for easy use.
Easiest way for connecting Dropbox and OneDrive
The method most users can think of to move files from Dropbox to OneDrive is to download and upload. It means to download the required files locally from the Dropbox website, then log in to OneDive and upload the files. Another way is to install the Dropbox and OneDrive client, drag and drop or copy and paste the files in the Dropbox folder to the OneDrive folder.
The operation principle of the above two methods is very simple, but there are certain drawbacks. They all take a lot of time, and you have to do it again every time you need to transfer a file. In addition, if you don’t have enough space in your hard drive, these two methods will be difficult to perform. Therefore, we recommend that you use some simple cloud backup software to connect multiple drives.
CBackup is our most recommended free tool for users. This professional online backup can help put multiple clouds in one place, which means users can connect Dropbox, OneDrive, and even more cloud drive accounts to one platform.
Through CBackup, users can directly automatically back up or sync Dropbox files to OneDrive without downloading and uploading.
Step-by-step to migrate Dropbox to OneDrive automatically
You can easily transfer files from Dropbox to OneDrive in just a few simple steps:
Step 1. Navigate to the CBackup website, create a new account for and sign in to CBackup.
Step 2. Go to the My Storage tab, tap the Add Cloud button to add and authorize your cloud drive accounts, here are Dropbox and OneDrive.
Step 3. Click on the Backup Tasks tab on the left of the page, click the New Task button to create your backup task of transferring Dropbox to OneDrive.
Note: If you need to sync files between clouds, you can go to the Sync Tasks tab and proceed to the next step.
Step 4. You could rename your task, click the Add Source button to add Dropbox as the transfer source. And then click the Add Destination button to add OneDrive as the backup target.
Step 5. Click the Settings button in the lower left corner of the screen, under the Schedule tab to create anautomaticbackup task.
Step 6. In the end, click the Start Backup button in the lower right corner to perform the auto task.
Conclusion
The article mentions three effective methods for transferring files from Dropbox to OneDrive, but the traditional method is more troublesome. You can choose to use a simpler tool – CBackup. With the help of free web-based backup software, you can easily implement file backup and sync between multiple clouds. There is no need to switch between different services repeatedly.