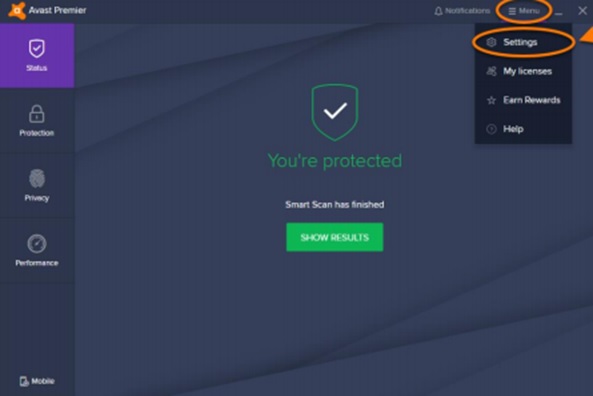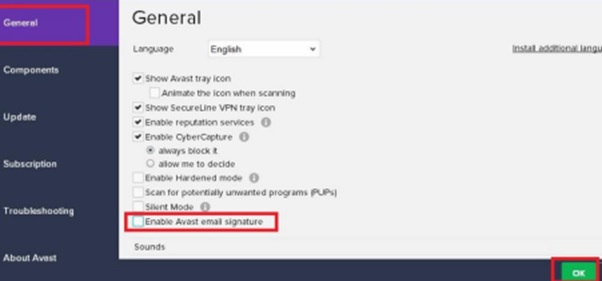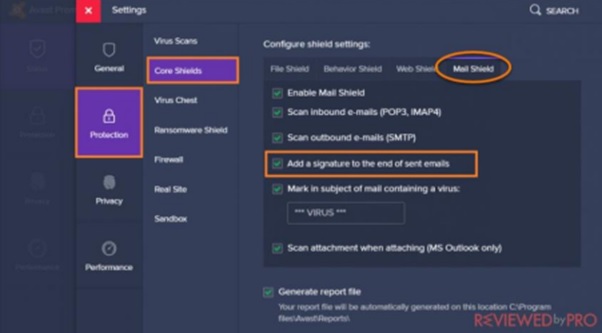In today’s technical world, protecting our computer from viruses, many scams, and spyware is the most essential need and we already have a solution in the form of AVAST. It provides a different range of antivirus products such as Avast Internet Security, Avast Premier, or Avast Antivirus, etc.
According to experts, Avast is one of the market leader trusted by millions of users as it is helping people to block very harmful viruses and threads which would otherwise harm their computers badly and which can affect users financially as well as at data security level.
Email protection is one of the crucial parts of most antivirus products these days which scans each and every email from your inbox to protect your computer from any sign of malicious files or phishing activities. Avast Email Scanning is the coolest feature which is offered by Avast in all of its products and which makes sure that you are safe from any malware or spyware attack. But, on the other hand, Avast now automatically inserts e-mail footer signature into all your outgoing messages which can be really annoying for some users and for the same most of the users are finding a solution to turn this option off to stop advertise anything on their email.
In this post we will be helping you all with the step-by-step solution to learn how to remove Avast Email Signature.
The process to remove Avast Email Signature is very simple. You have to turn off this feature by following the below steps otherwise the signature will keep popping up in your email as the Avast Signature is by default added in the Email.
- Open the Avast user interface by double-clicking its icon on the taskbar. (E.g. Avast Internet Security, Avast Premier, or Avast Antivirus.)
- Click the “Menu” button which is at the top right corner of the User Interface. 3. Select the “Setting” Option.
- Move to the “General” Tab.
- Now “Enable Avast Email Signature” checkbox and press the “OK” button.
- Restart the email client or browser.
- You can now see the Pop-up page which has a sight panel, and one of the options here says “Protection” Open it.
- Now you can see the option as “Core Shields.” Click on this option.
- Now scroll down till you see the “Configure Shield Settings.”
- Find the option with “Mail Shield.”
- Now unmark the checkbox with the “Add a signature to the end of sent mail.”
- Restart your web browser and email software.
That’s it! This process should disable the email signature while still allow you to use the antivirus.
If you are unable to find the above-mentioned options on your Avast User Interface then you must have been using an older version of the software. Simply you have to just update your software and follow the all steps mentioned above. Or from an older version of Avast Antivirus as well you can disable Avast Signature by following the below steps:
- Double click on the Avast icon and open the User Interface.
- Go to the Setting tab where one of the options is “Active Protection.” Click on that.
- Scroll down till you can see the “Mail Shield” option and click on the Customize option next to it.
- Now click on the Behaviour tab.
- Now unmark the checkbox with the “Insert note into clean message (outgoing)”. Restart your web browser and email software.
That’s it, now you have successfully removed Avast Email Signature from your Emails.
If you have more questions regarding this article about how to remove Avast Email Signature, you can feel free to let us know in the comment section. We will be happy to help you.