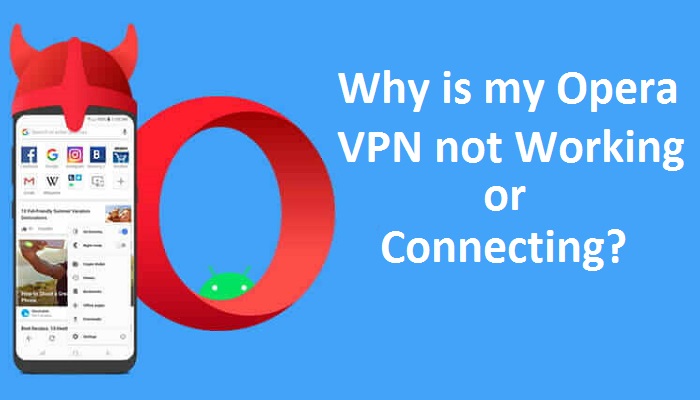It is so annoying to see such errors pop-up during work. But sometimes, we can’t escape from them. Nevertheless, don’t worry you would be able to fix this error in some simple steps after reading this article.
Firstly, what does this error mean?
The VPN is temporarily unavailable. Opera is resolving the problem” error prompt means that the browser has failed to connect to the VPN. Opera is one of the best browsers which offer several exceptional features and capabilities, including an inbuilt VPN.
It allows you to connect to three different virtual private networks based on their availability at free of cost. This VPN feature allows you to browse any kind of information from any location even if that is blocked in the area you live. It removes all geo-restrictions on browsing content.
Despite having three VPN’s sometimes Opera fails to connect your device to VPN. This might happen due to several reasons.
But! Why does this occur?
Irrespective of your device, whether you are using the Opera browser on Windows, macOS, or a mobile, you are likely to encounter this problem every once in a while. The inability to connect to the VPN servers by the Opera browser can be caused by several things, such as:
Network issue:
The VPN may fail to connect because your device is not connected to the internet or you have weak internet connection. So, firstly you should make sure you have proper internet connection before trying out the more advanced solutions for the problem.
To confirm this, try to access some other browser and check if there is a problem with your internet connection.
Incomplete installation:
This error might occur if your browser is not installed properly. In that case if some of its modules are missing, some of the browser features may fail to work. So, reinstalling the browser with the correct installation modules will fix the problem.
Firewall conflict:
If you have any other antivirus or firewall enabled on your device, then it might be possible that they might conflict with opera VPN and this act as a barrier for connection between your VPN and device.
So to resolve this, you need to either disable the antivirus program temporarily or whitelist Opera in the Antivirus program.
This might happen if you add some extensions to your Opera browser.
If you face the VPN connection problems after installing an extension, then disable the browser extension(s), and then reset the browser to fix the problem.
Opera VPN server problem:
Opera offers inbuilt VPN features from three different VPN locations: Asia, Europe, and America. If you have a problem when connecting to any of the server locations, then this indicates that it is offline, overcrowded, or undergoing maintenance.
In this case, changing your choice of VPN location may fix the Opera VPN connection problem.
These are some of the major possible reasons for the error. Try with these below fixes.
How to fix this error?
When the Opera VPN feature fails to connect, the VPN icon within the browser toolbar will turn yellow. You will then get the following error message, “VPN is temporarily unavailable. Opera is resolving the problem”. Following fixes will certainly help you to fix this.
Toggle VPN on and OFF:
This solution mostly works when your device is connecting to VPN but the IP address remains unchanged. You can do this in 2 simple steps. But the initial step of the process will depend on the OS you use.
Step 1: Open opera settings.
On Windows, launch the browser from the start menu. Click on the red ‘O’ icon—positioned towards the top-left corner of the Opera window. Next, select Settings from the context menu that appears.
On Mac, you have to navigate to the Applications folder and launch opera from there. You need to click on the Opera menu—located on the top of the screen and then proceed to select the Preferences option.
Step 2: Enable the VPN:
Click on the Advanced tab to display more items on the Settings menu. Now scroll down until you find the ‘VPN’ header.
Click on the ‘Enable VPN’ field under this header. This operation should add a checkmark to the box, indicating that the VPN feature is now enabled.
Step Three: Toggle the VPN On/Off
After enabling the VPN feature, you could see a blue VPN badge on the left side of the address bar on the browser. Click on this button to display a pop-up window. Click on the switch at the top of this window to enable/disable the VPN.
Method 2: How to Fix Opera VPN not working for Netflix?
As mentioned earlier, the inbuilt VPN on the Opera browser removes all the geo-restrictions on content and you stream platforms like Netflix from anywhere. However, some users have been unable to access the geo-restricted content on Netflix while using this VPN feature.
In most cases, users have reported getting a Netflix error code 071111-5059. If you are facing a similar problem, changing the server location in the Opera VPN might fix the problem. You can do it by following below mentioned steps:
How to Change VPN Location on PC?
To do this, click on the blue VPN icon on the left side of the address bar on your Opera browser, and select ‘Virtual Location’ from the context menu. Expand the drop-down menu and select a different location to change your VPN location. Most users have reported that changing to Europe or Asia locations clears the Netflix error code 071111-5059.
How to Change VPN Location on Android?
If you are facing this issue on mobile, you should consider changing the location. This solution is also effective in cases where the VPN takes too long trying to connect to a particular server.
Launch the Opera App, and tap on the red ‘O’ icon or the three-line menu icon depending on the Android version you are running. Select Settings, and tap on the VPN to toggle it on. Now tap on the VPN field again to reveal its options.
Navigate to the ‘Virtual location’ and select a different location from the drop-down menu.
Method 3: Clear Cache and Cookies in Opera.
Open the Opera browser on your desktop and press the Ctrl + Shift + Del keys combination on your keyboard. This will open the Opera ‘Clear Browsing Data’ settings. Ensure that the checkboxes adjacent to ‘Site data’, and ‘Cookies’ options are checked.
You need to choose ‘the beginning of time’ from the drop-down menu and then click on the ‘Clear data’ button. Once done, restart the browser and try connecting the VPN once again.
Method 4: How to Fix Opera VPN, not Working Android?
By default, the VPN feature on Opera for Android is configured to only work on private tabs. So, your IP address on normal Opera tabs will not change, even when the VPN is connected. If you would rather use the VPN on normal tabs as well, you need to disable this setting.
To do this, tap on the Opera icon in your browser, and select Settings. Open the VPN settings and toggle to feature on. Once the VPN has connected, uncheck the box adjacent to the ‘Use VPN for private tabs only’ option.
Bottom line:
The Opera inbuilt VPN is a great feature of this browser. This free feature has been proven to be highly effective and reliable. However, there are cases where it fails to work altogether. Try all the fixes mentioned and let us know which worked for you in the comments.