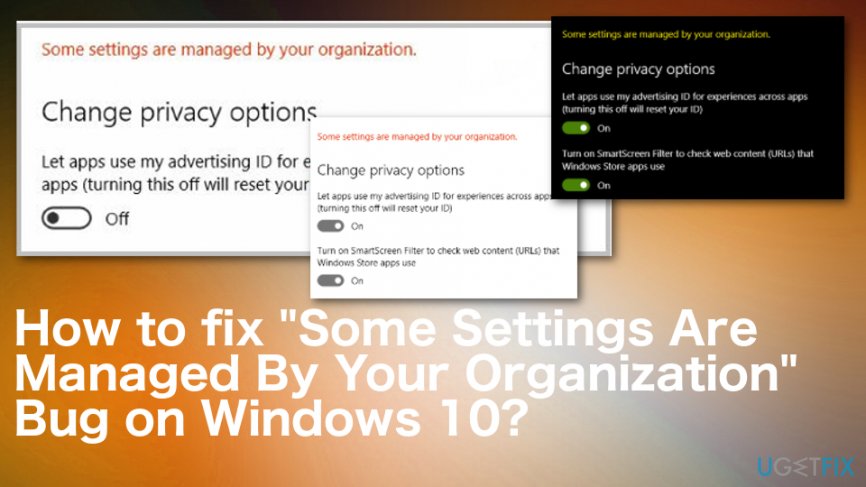Have you ever faced any struggles to change a setting in your computer? Surely Yes. You might have seen a message that reads “Your organization has disabled the ability to change some options” in the Windows 10 settings page. There are a number of reasons for this error. The causes and the solutions for this type of error are listed below. Take a few minutes of your time to read this article fully to get this problem solved.
Why do you get this error?
This error message, “Your organization has disabled the ability to change some options.” When you click on it, it implies to the group configuration policy. There is no such policy in Windows 10. The confusion with these privacy policies may have resulted in the cause of this error. To remove this, you will have to make some corrections in this policy.
How to fix this error?
This error is quite common in Windows 10. Here are the three simple steps to get it easily fixed. Implement these steps carefully and this error message will fade away instantly from your settings page.
Step 1:
Go to the edit group policy page and you’ll land on the ‘Local Group Policy Editor.’ Under the ‘Computer Configuration’ there will be three options that read ‘Software Settings, Windows Settings, and Administrative Templates.’ Click on ‘Administrative Templates’ and come down to ‘Windows Components.’
Under the ‘Windows Components,’ scroll down and click on Windows Update. You’ll find an option called ‘Do not include drives with Windows Updates.’ Click on it and select the ‘enable’ option on the upper left corner and apply it. Disable this setting again by clicking on the same option and selecting ‘Not configure.’ Do not forget to save the applied changes by clicking on ‘OK.’
Step 2:
Go back up into the ‘Computer Configuration,’ you’ll find an option called ‘Data Collections and Preview Builds.’ Click this option and go to ‘Allow Telemetry.’ Click on ‘Enable’ and choose ‘Full’ under the ‘Options.’ Apply this change and click ‘OK.’
You need to force those settings to make it change. To do this, go to ‘Command Prompt.’ Once you click on this option, the command prompt box will open up. You will find some coding here. Its last line reads “c:\WINDOWS\system32>.” Following this, you need to type “gpupdate /force” and click on enter. This will update the policy.
Step 3:
After updating the policy, go back to the ‘Date Collections and Preview Builds.’ Click on ‘Not Configured.’ Apply the changes and click ‘OK.’ Update this change by repeating the previously mentioned process in the Step 2.
Now go to your settings page and check for the error. You will not be able to see ‘Your organization has disabled the ability to change some options’ message on the screen anymore. If you can still see it, repeat these 3 steps again and again until the message is removed.
How to prevent your computer from this error?
Updating your computer then and there is the only way to prevent all kinds of errors. Do not take your computer efficiency for granted. It can turn straight opposite in no time. Do regular updates and services for your computer. Check for errors regularly and try to fix it as soon as possible. If you are not able to do it by yourself, seek help from a professional service provider.
You would have got an idea about this error message now. You also knew the 3 simple steps to get it fixed on your own.