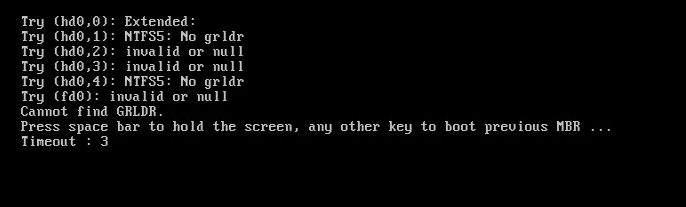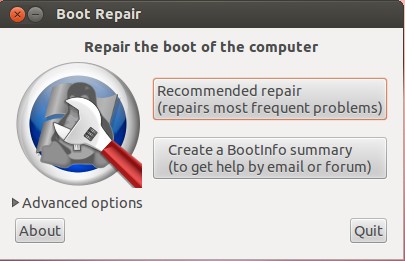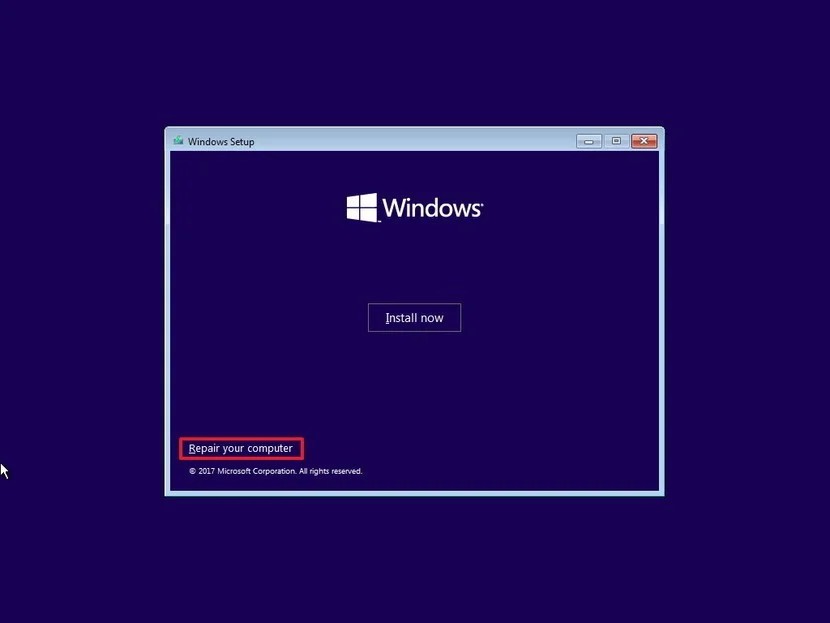No booting error should stop you from using your computer or laptop. “No grldr” error message is no exception. This issue is common among Linux and Ubuntu users. In this guide, we’ve listed and illustrated the easiest common solutions that will help you fix the “no grldr” error. Also included is a brief on what is .grldr, symptoms, and causes of the error.
Part 1: Symptoms No GRLDR Error
Grldr file Is also termed as the GRUB bootloader. Its function is to maintain the internal load data for the GRUB4DOS. The GRUB4DOS is a universal bootloader that offers PC users the chance to dual-boot into Windows and Linux operating systems.
If you did an iso installation and the PC shut down while still installing updates, the next time you reboot it, you’ll likely get the error No GRLDR. The screenshot below shows how the error looks like.
This error appears in different versions. Below are two examples:
Example 1: The error appearing on the PC when you boot is “Cannot find GRLDR.”
Example 2: This error message has slightly more additional tests compared with the first screenshot.
Part 2: Causes of No GRLDR Error
The dual-boot challenge in Linux can be said to be the main reason for this error. But we can’t limit ourselves to this challenge only. The reason being the booting process is a complex process that involves the configuration of many files, software, and data.
The causes discussed below will help you in knowing which solution to implement.
Cause 1: Incorrectly updated NTFS bootsector
If your computer is allowed to do automatic updates, certain third-party software will do unauthorized updates, upgrade utilities, reconfigure some data and at times repair FAT32 or NTFS bootsector. When these changes are made in your computer, the boot chain is broken and thus causing the “no GRLDR” error to appear.
Cause 2: Failed Linux installation
Failed Linux installation usually occurs when some Linux distributors try to set up a Windows bootloader (GRUB2 or GRUB bootloader) to co-exist with Linux installation. This is done by adding GRLDR to BCD menu or interchanging BOOTMGR with GRLDR. When an automatic update occurs and finds the bootsector, the GRLDR configuration is broken causing the error to display.
Cause 3: Creation of Windows activation bypass
For Windows 7 and Vista to pass validation tests and Windows activation, certain codes are added into the boot process thus modifying the BOOTMGR. Once the BOOTMGR refuses to load unsigned Windows kernels, “grldr” is used instead. When the patched GRLDR files can no longer load, the “No GRLDR” error will appear on your screen.
Part 3: Solutions to “No GRLDR” Error
This part deals with how to fix “No GRLDR” Error. Most of the solutions below require free installation CDs. They are therefore easy to follow. For Windows 10, you can try the solutions provided by Wondershare Recoverit.
Solution 1: Rebuild BOOT.ini
There are two options for this solution.
Option 1: Ubuntu boot-repair option (For Linux users)
You can either create a boot repair disk and boot on it or do a boot-repair installation in Ubuntu. When repairing the boot.ini from a created disk, install the ISO via a Universal USB Installer, UnetBootin, or LiliUSB.
If you want to install Boot-Repair, boot your computer from an Ubuntu live-CD and then select “Try Ubuntu”. Connect your Linux to the internet, type the commands below, and press Enter after each command.
Option 2: Rebuild the Windows boot.ini using Microsoft CD
Step 1: Insert Microsoft Windows XP CD into your computer and press any key to reboot from the CD.
Step 2: In the prompt Microsoft Setup Menu, hit the “R” button to launch the Recovery console.
Step 3: Choose the operating system to use
Step 4: If prompted to enter a password, type the Admin password and hit Enter
Step 5: Type bootcfg /rebuild in the prompt command to begin the rebuild process and press Enter
Step 6: Press “Y” in the next prompt command to identify the installed operating systems on your computer. This is only available to Windows XP users.
Step 7: Next, type /fastdetect and wait for the system to detect the available load options
Step 8: Type Exit to reboot your computer.
This solution should solve the “no GRLDR” error if your computer is running from Windows XP if the boot.ini and MBR/bootsector are repaired successfully.
Solution 2: Use Startup Repair to rebuild BCD and bootsector
Startup Repair is a free-to-use repair tool found in the Windows setup disc that automatically diagnosis and repairs issues in the PCs operating systems.
Step 1: Insert Windows installation DVD to the PC’s CD-ROM drive,
Step 2: Shut down your computer and wait to ensure it’s fully powered down.
Step 3: Start the computer, wait for the “Press any key to boot from CD or DVD…” prompt and press any key-Say F6.
Step 4: Select language and keyboard options. Next click “Repair your computer.”
Step 5: Give your PC some seconds to scan for Windows installations and select the installed system.
Step 6: From the suggested recovery options, select “Startup Repair” to start scanning and repairing errors on your computer.
Solution 3: Enquire for a valid Windows 7/ Vista license
If your error occurred due to the creation of an activation bypass on the installed operating system, obtaining the necessary license would help fix “No GRDLR” error.
Go to the Microsoft website to obtain a valid license for Windows 7/Vista.
Solution 4: Reconfigure Linux entries
Certain specific errors are best solved using third-party tools. If the cause of this error was due to dual booting between Linux distribution and Windows, subscribe to any software of your choice to fix “No GRDLR” error.
Use keywords like “Windows recovery tools” and select the most suitable from the ones suggested.
Conclusion
How to fix “No GRDLR” error shouldn’t appear on your screen if you follow the solutions listed above. It’s a common startup error. For this to be real, you need to know your operating system and the symptoms of the error. Always read the error message first. This will help you guess the cause of any error appearing on your blue screen.