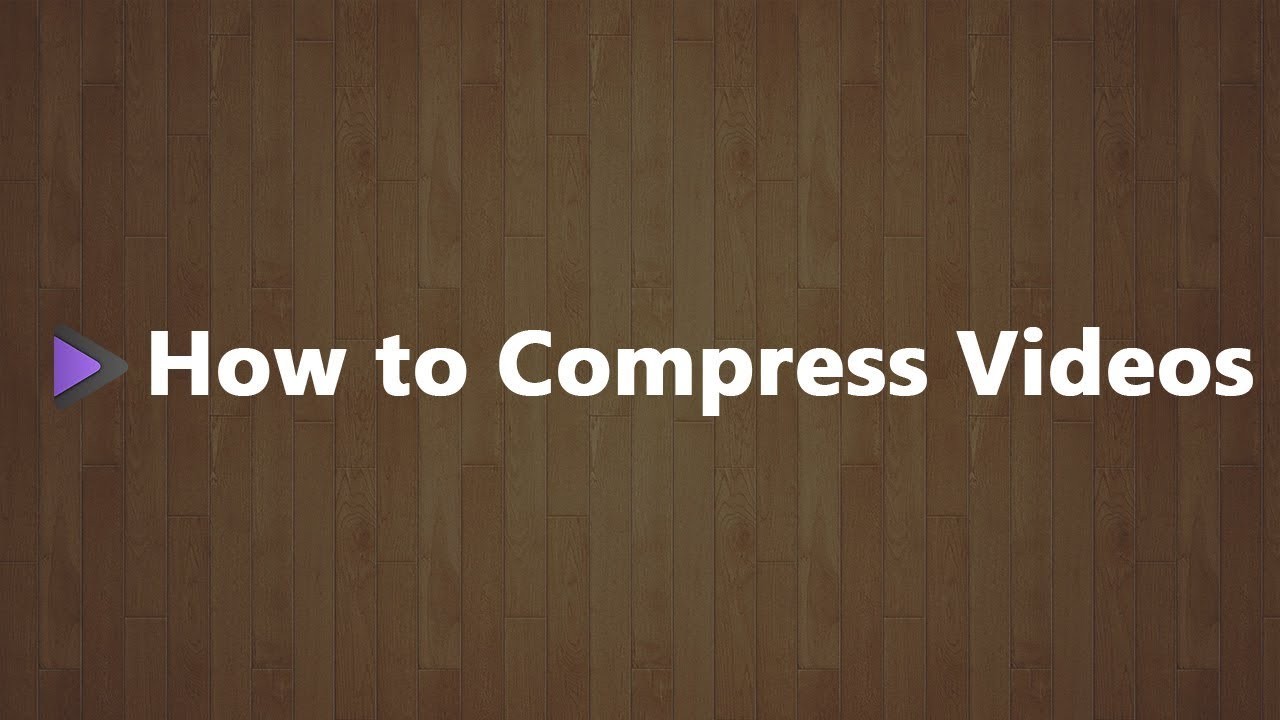Suppose you make a conference call and that you record events and now want to share or save them to your phone, but it takes up too much space? Well, we understand that both of you are interested in audio quality and video quality. So what you need to do is compress the MP4 to a smaller size. When compressing files, you reduce the file size to a manageable size. The next question is how to compress an MP4 video while maintaining video quality? In this article, we show you how to compress a videofiles using the internet and use the MP4 desktop compressor.
1. Compress MP4 using Uniconverter online
The first way to compress MP4 files is to use Uniconverter online compressor. The online MP4 compressor works with popular video formats and is free. Plus, it’s free and creates high-quality compressed videos. Below is a guide on how to compress MP4 video with Wondershare UniConverteronline video compressor.
· Step 1: Add MP4 files
First, visit the Uniconverter website and click the Add button under the “Drag and drop or click to add a file” button. From there, you can download an MP4 file from your computer. This platform also allows you to drag and drop files to convert them directly from your computer.
· Step 2: Enter the pressure parameters
Then you need to specify the pressure output parameters. Click on “solution” and choose your favorite quality. Then choose Reset size and save in MP4 format. With restart size, you will be able to see the percentage to which the file will be reduced after conversion.
· Step 3: Compress the MP4 file
After that, you can now click on the “Compress” button and Uniconverter online will begin to compress the file. Once finished, you can download the MP4 file to your computer with one click.
Remember that with this platform, you can select “Notify me when finished” and continue your parallel work. You will be notified once the pressure is over.
2. Use the Uniconverter desktop app
Well, there is no doubt that UniConverter Online is a great online video converter, but when it comes to desktop compression, you have to use Wondershare Uniconverter for desktop. The desktop version is fast, supports batch compression, and supports a variety of file formats. In addition, Uniconverter Desktop comes with other multimedia features, such as the ability to convert and download online videos, burn DVDs and transfer files to your external device. Below is a guide on how to use UniConverter to compress MP4 video.
· Step 1: Select video compression
Once the program is installed, open it and click on the “Toolbox” and choose the “Video Compression” option. From there click on the add button and choose an MP4 file on your computer and open it with your computer. You can also drag and drop the file into the Uniconverter interface and it will download it.
· Step 2: Determine the pressure parameters
After that, a compression window appears where you can start adjusting the size, format, quality, accuracy and bit rate of the MP4 file. For more accuracy, you have a pointer around the horizontal that is displayed there. Once you set the correct compression settings, the program will display the percentage that the file will eventually decrease.
Then you can now click “Preview” and check to see the result of the new thumbnail quality.
· Step 3: Compress the file
Then click on the “Save” box and choose where to save the zip file to your computer. Finally, click the “Compress” button and wait for the program to compress the MP4 file in a few seconds.
Once this is done, you will see a “successfully pressed” notification and you can now open the file in the specified location.
The difference between the Internet and the office
At this point, I have seen that Uniconverters Online and Desktop allow you to easily compress MP4 files. Besides being web-based and Wondershare UniConverter Desktop is an app, what are the other notable differences?
· Compatibility
The first difference between Online Uniconverter and Desktop Uniconverter is file compatibility. Although both platforms support audio and video formats, the online converter supports limited file formats, while Desktop Uniconverter supports unlimited file formats. In fact, Desktop Uniconverter supports more than 1000 audio and video file formats.
· Supported file size
Another difference between video compressors is the supported file size. With Uniconverter online video compressor, you cannot work with a file over 100MB. You can download a video or audio file of any file size.
· Distinguished difference
With Desktop Uniconverter, you’ll see it’s an all-in-one tool with all the functions included in the program. Designed with adapter, editor, DVD burner, transfer tool and toolbox with various functions. On the other hand, the online converter contains the compressor, converter and editor in different links but can be accessed via the platform.
· Knowledge base: Wondershare technology
Uniconverter Desktop and Uniconverter online are products for Wondershare technology. You may wonder what Wondershare technology is. It is a general trading company that has been around for several years and continues to count.
In addition, Wondershare Technology is famous for its expertise in designing video and audio software that has gathered a large number of users around the world through unparalleled software products. As mentioned earlier, some of its products on the market now include Wondershare Uniconvertor for Desktop, Wondershare Online Uniconverter and the popular video editor Filmora.
In conclusion, Wondershare Technology products are efficient, safe and reliable and will help you improve your performance at all times. You can install this program on Mac or Windows operating systems at any time.